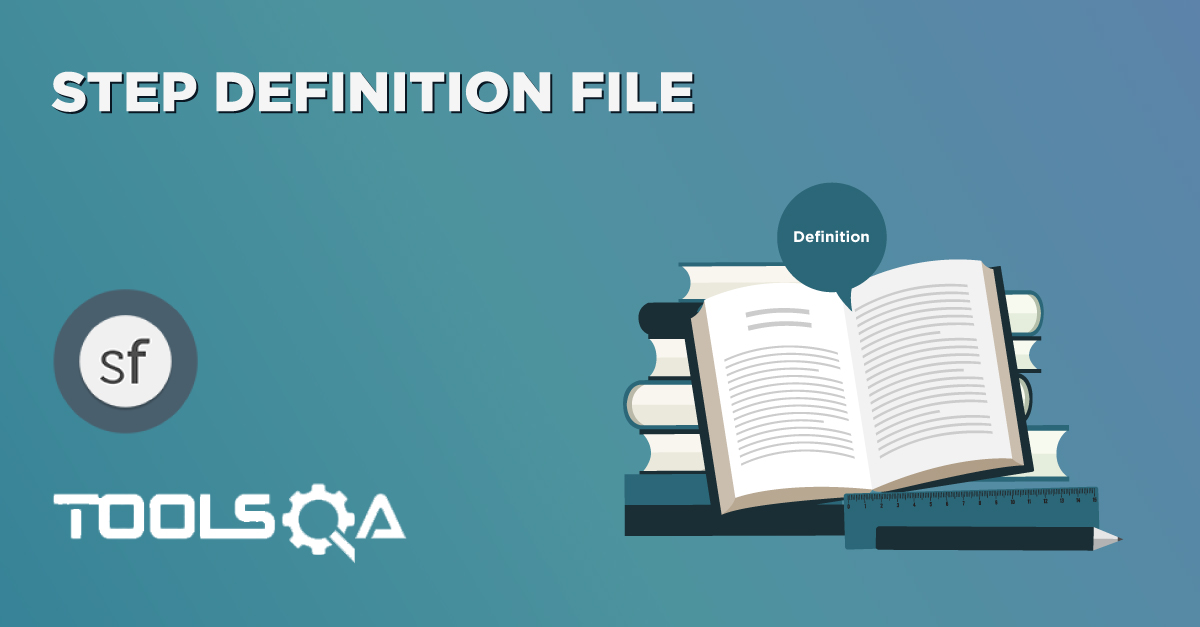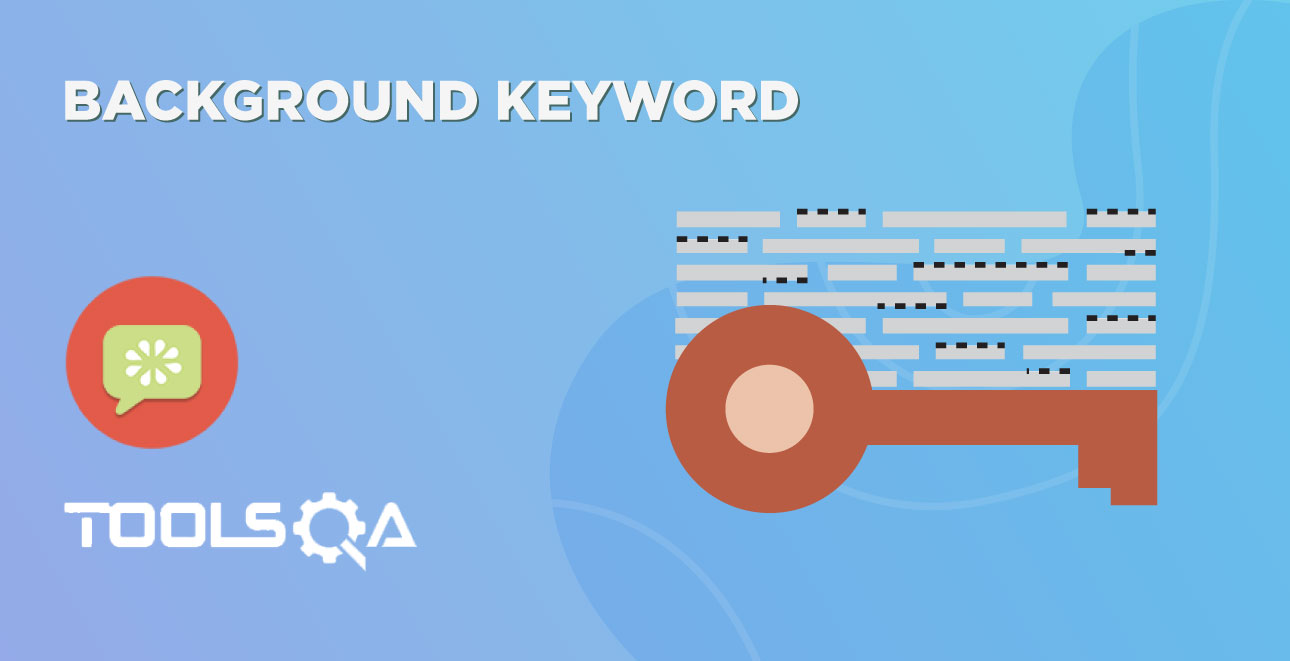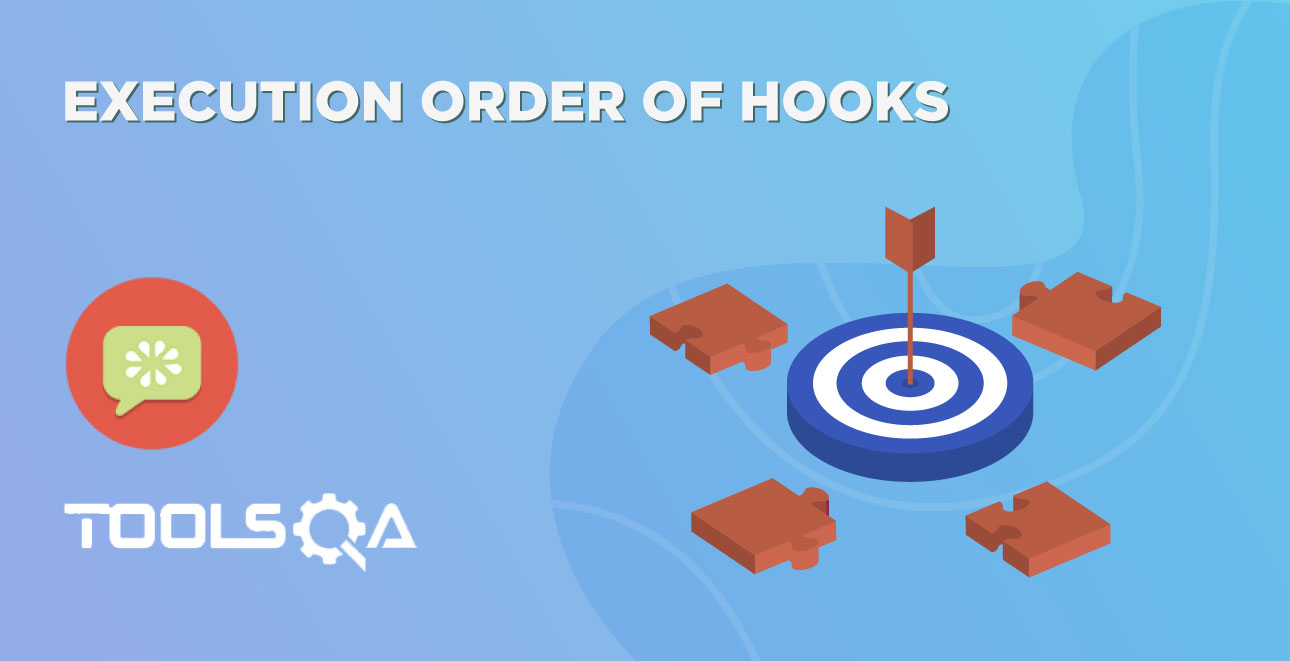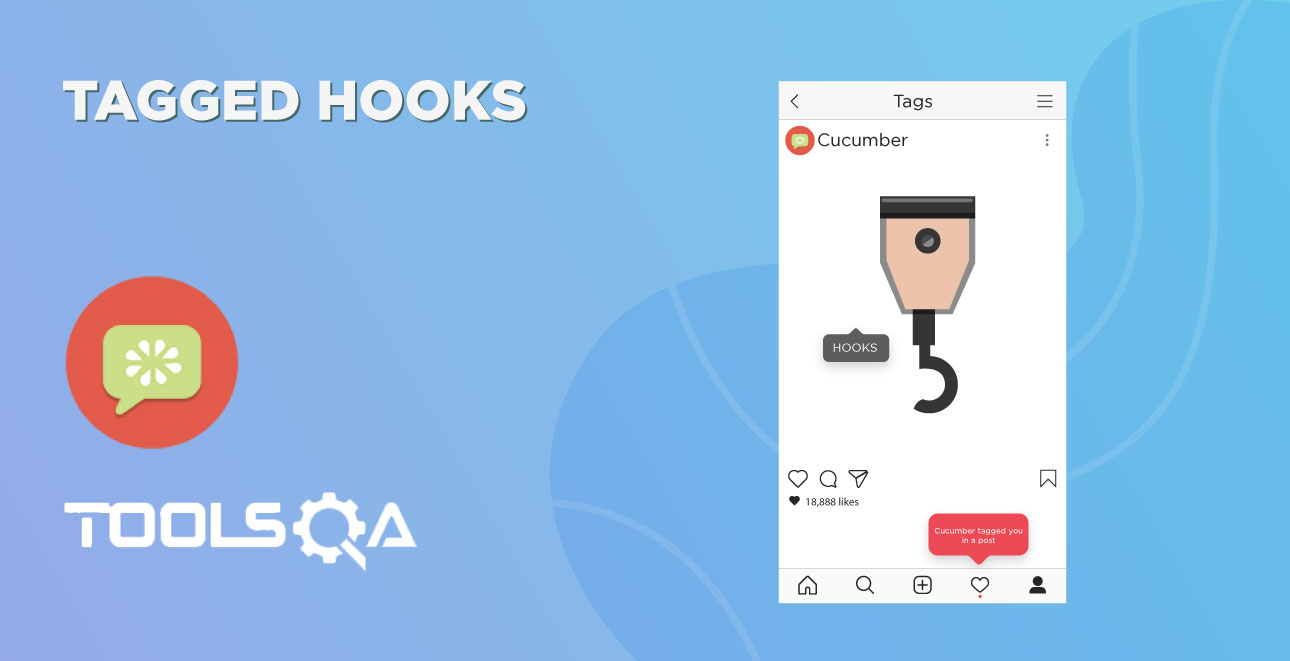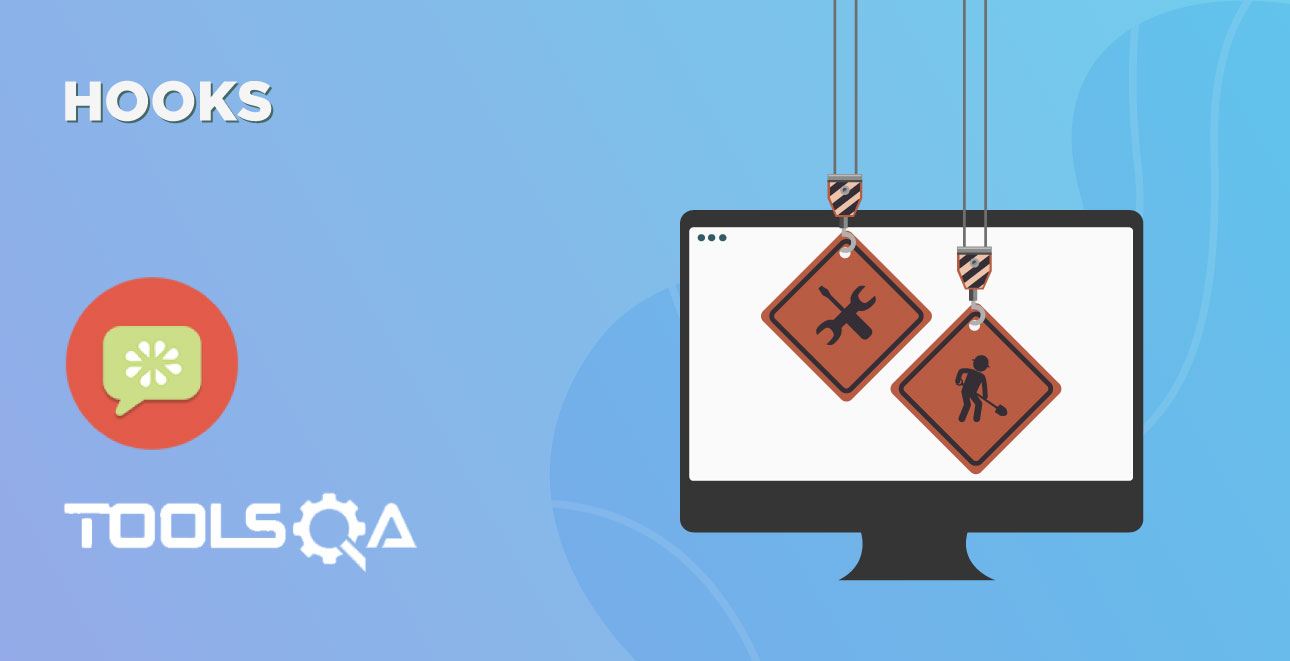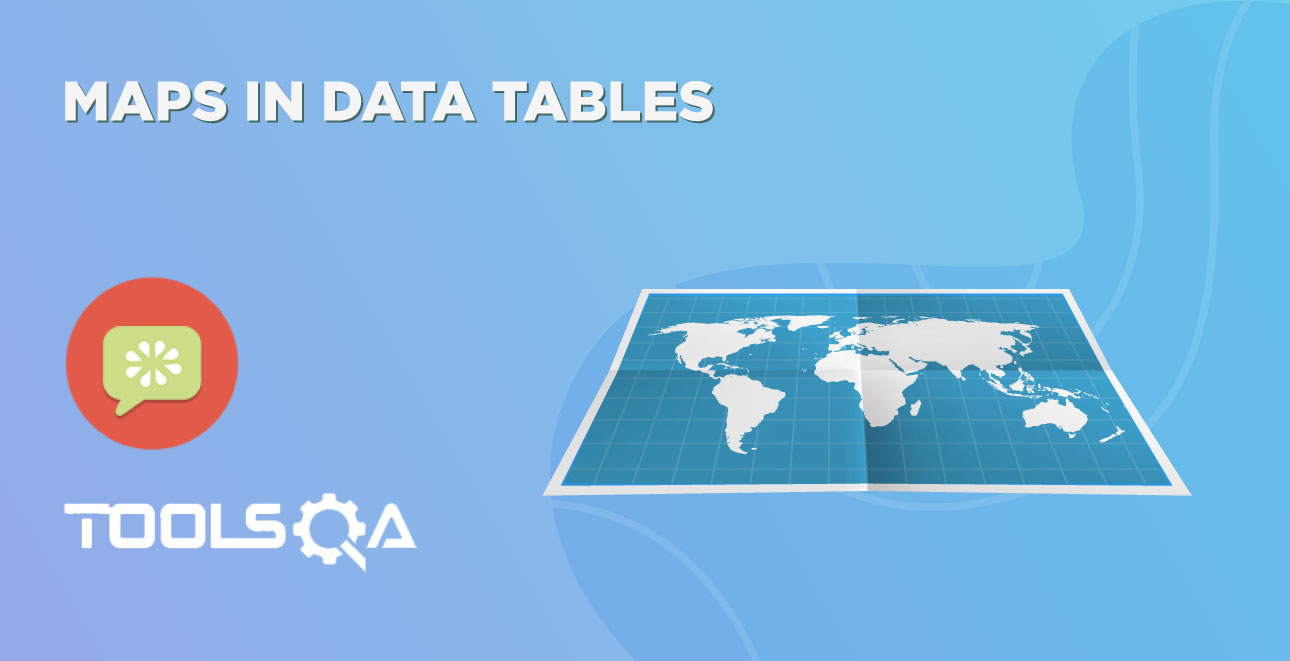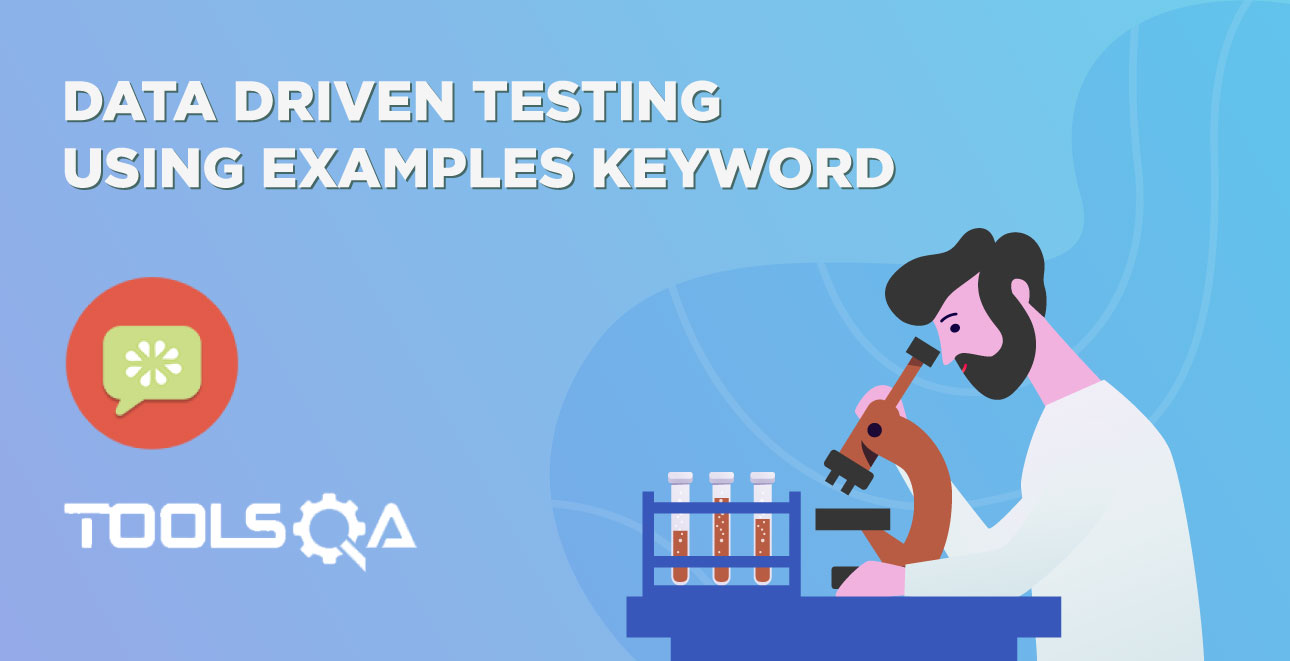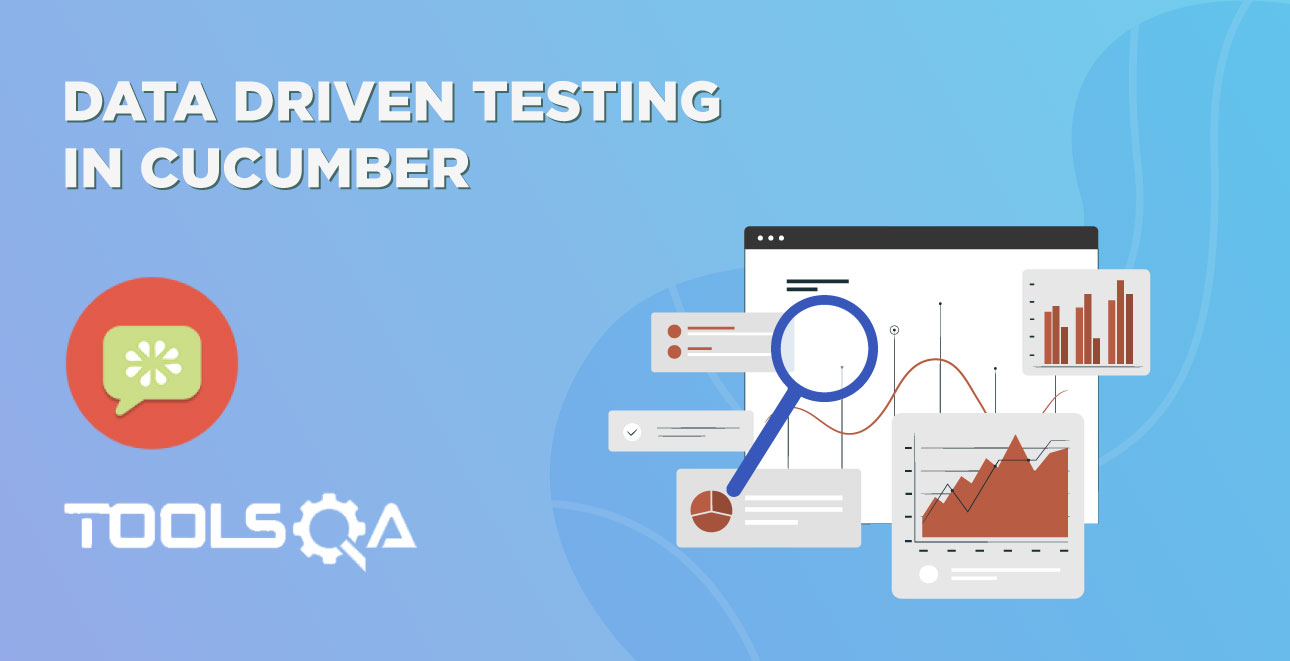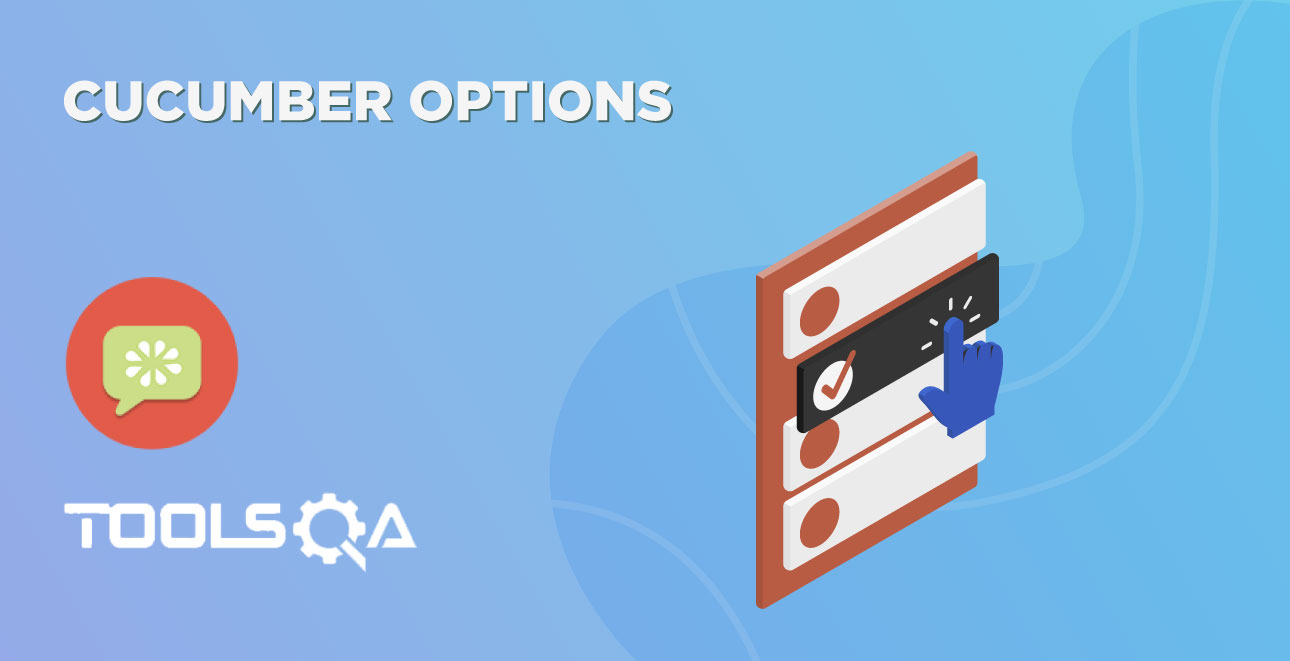Gherkin is not necessarily used to write automated tests. Gherkin is primarily used to write structured tests which can later be used as project documentation. The property of being structured gives us the ability to automate them. This automation is done by Cucumber/SpecFlow. In the Gherkin - Business Driven Development we saw a simple Gherkin Keyword test and why Gherkin is important to use.
Note: Cucumber/SpecFlow understands Gherkin hence we can say that this is a Cucumber/SpecFlow test.
Feature: LogIn Action Test
Description: This feature will test a LogIn and LogOut functionality
Scenario: Successful Login with Valid Credentials
Given User is on Home Page
When User Navigate to LogIn Page
And User enters UserName and Password
Then Message displayed Login Successfully
You will quickly notice that there are some colored words. These words are Gherkin keywords and each keyword holds a meaning. Now we will discuss these keywords one by one. Here is the list of keywords that Gherkin supports:
- Feature
- Background
- Scenario
- Given
- When
- Then
- And
- But
- ' * '
Feature: Keyword
Each Gherkin file begins with a Feature keyword. Feature defines the logical test functionality you will test in this feature file. For e.g, if you are testing a payment gateway your Feature will become Payment Gateway or if you are testing the LogIn functionality then the Feature will become Login. The idea of having a feature file is to put down a summary of what you will be testing. This will serve as the documentation for your tests as well as a good point to start for a new team member. Note that a feature keyword is present at the starting of the feature file.
Feature: LogIn Action Test
Or
Feature: LogIn Action Test
Description: This feature will test a LogIn and LogOut functionality
Or
Feature: LogIn Action Test
This feature will test a LogIn and LogOut functionality
Notice that whatever comes after the Feature: keyword, will be considered as the feature description. Feature description can span across multiple lines as shown above in the second example. Everything after Feature: till the next Keyword is encountered is considered as feature description.
Note: Description is not a keyword of Gherkin.
Take a look at the example of Cucumber Feature file and SpecFlow Feature file
Background: Keyword
Background keyword is used to define steps that are common to all the tests in the feature file. For example, to purchase a product, you need to do the following steps:
- Navigate to Home Page
- Click on the LogIn link
- Enter UserName and Password
- Click on Submit button
After these steps only you will be able to add a product to your cart/basket and able to perform the payment. Now as we are in a feature file where we will be testing only the Add to Cart functionality, these tests become common for all tests. So instead of writing them again and again for all tests, we can move it under the background keyword. This is how it will look like:
Feature: Add to Cart
This feature will test functionality of adding different products to the User basket from different flow
Background: User is Logged In
Scenario: Search a product and add the first result/product to the User basket
Given User searched for Lenovo Laptop
When Add the first laptop that appears in the search result to the basket
Then User basket should display with 1 item
Take a look at the example of Cucumber Background
Scenario: Keyword
Each Feature will contain a number of tests to test the feature. Each test is called a Scenario and is described using the Scenario: keyword.
Scenario: Search a product and add the first result/product to the User basket
Or
Scenario: Successful LogIn with Valid Credentials
A scenario is equivalent to a test in our regular development process. Each scenario/test can be basically broken down into three parts:
- Precondition to the test, which represent with (Given) keyword
- Test step execution, which represent with (When) keyword
- Verification of the output with expected result, which represent with (Then)
Given Keyword
Given defines a precondition to the test. For e.g. In the shopping website, assume that the LogIn page link is only present on the Home Page, so the precondition for clicking the LogIn link is that the user is at the Home Page. If user is not at the Home Page, user would not be able to enter Username & Password. This precondition can be expressed in Gherkin like this:
Scenario: Successful LogIn with Valid Credentials
Given User is on Home Page
When User Navigate to LogIn Page
When Keyword
When keyword defines the test action that will be executed. By test action we mean the user input action.
Scenario: Successful LogIn with Valid Credentials
Given User is on Home Page
When User Navigate to LogIn Page
Here user is performing some action using When keyword, clicking on the LogIn link. We can see that when defines the action taken by the user. It's the event that will cause the actual change in state of the application.
Then Keyword
Then keyword defines the Outcome of previous steps. We can understand it best by looking at the test above and adding a Then step there.
Feature: LogIn Action Test
Description: This feature will test a LogIn and LogOut functionality
Scenario: Successful Login with Valid Credentials Given User is on Home Page
When User Navigate to LogIn Page
And User enters UserName and Password
Then Message displayed LogIn Successfully
Here we can see that Then is the outcome of the steps above. The reader of this test would easily be able to relate to Then step and would understand that when the above conditions are fulfilled then the Then step will be executed.
And Keyword
And keyword is used to add conditions to your steps. Let's look at it by modifying our example a little
Feature: LogIn Action Test
Description: This feature will test a LogIn and LogOut functionality
Scenario: Successful Login with Valid Credentials
Given User is on Home Page
When User Navigate to LogIn Page
And User enters UserName and Password
Then Message displayed Login Successfully
Or
Feature: LogIn Action Test
Description: This feature will test a LogIn and LogOut functionality
Scenario: Successful Login with Valid Credentials
Given User is on Home Page
And LogIn Link displayed
When User Navigate to LogIn Page
And User enters UserName and Password
Then Message displayed Login Successfully And LogOut Link displayed
Here you would see that And is being used to add more details to the Given step, it's simply adding more conditions. We have just added three conditions. Use it when you have specified more than one condition. And is used to add more conditions to Given, When and Then statements.
But Keyword
But keyword is used to add negative type comments. It is not a hard & fast rule to use but only for negative conditions. It makes sense to use But when you will try to add a condition which is opposite to the premise your test is trying to set. Take a look at the example below:
Feature: LogIn Action Test
Description: This feature will test a LogIn and LogOut functionality
Scenario: Unsuccessful Login with InValid Credentials
Given User is on Home Page
When User Navigate to LogIn Page
And User enters UserName and Password
But The user credentials are wrong
Then Message displayed Wrong UserName & Password
Here you can see how adding But has helped define a negative test, in this test we will try to test failure conditions. Where a wrong credentials are a failure condition.
Keyword
This keyword is very special. This keyword defies the whole purpose of having Given, When, Then and all the other keywords. Basically Cucumber doesn't care about what Keyword you use to define test steps, all it cares about what code it needs to execute for each step. That code is called a step definition and we will discuss about it in the next section. At this time just remember that all the keywords can be replaced by the * keyword and your test will just work fine. Let's see with example, we had this test earlier:
Feature: LogIn Action Test
Description: This feature will test a LogIn and LogOut functionality
Scenario: Successful Login with Valid Credentials
Given User is on Home Page
When User Navigate to LogIn Page
And User enters UserName and Password Then Message displayed Login Successfully
Using * Keyword
Feature: LogIn Action Test
Description: This feature will test a LogIn and LogOut functionality
Scenario: Successful Login with Valid Credentials
* User is on Home Page
* User Navigate to LogIn Page
* User enters UserName and Password
* Message displayed Login Successfully
Here we conclude the tutorial on different keywords of Cucumber. I hope you like it. Let's now jump deep into how to execute these steps with the help of Step Definition file.