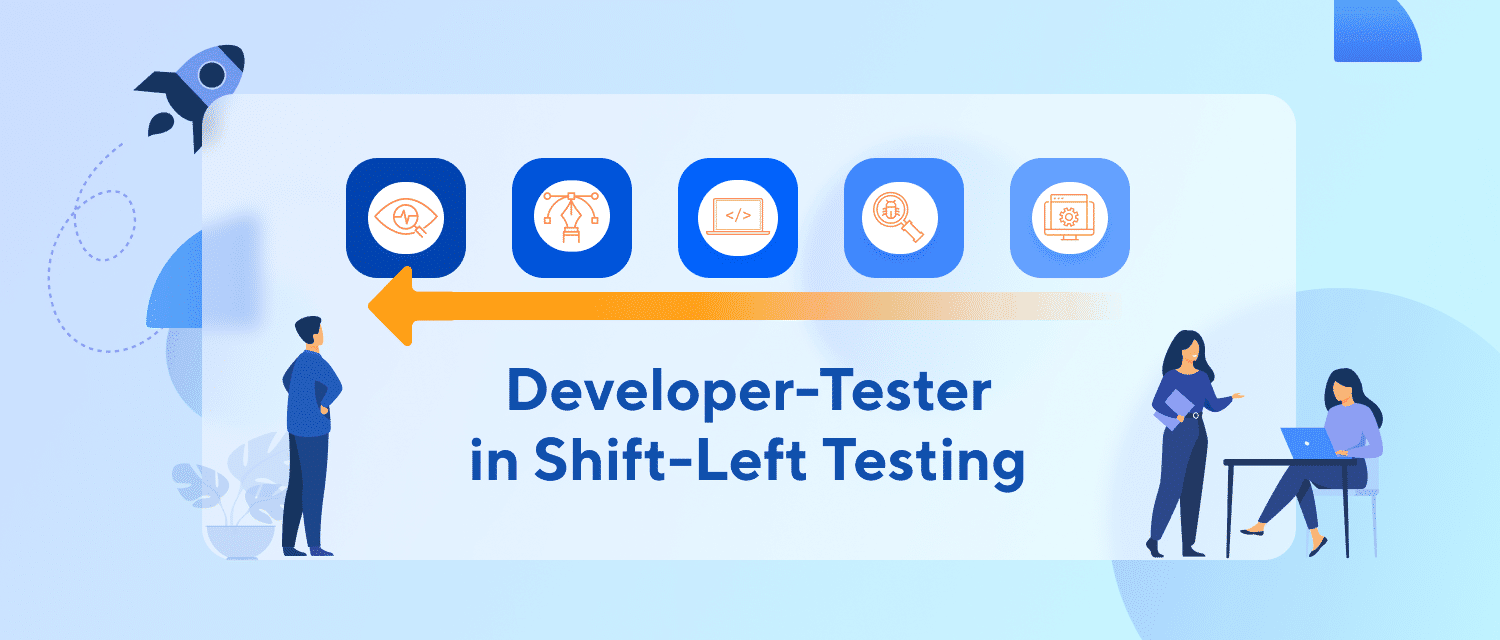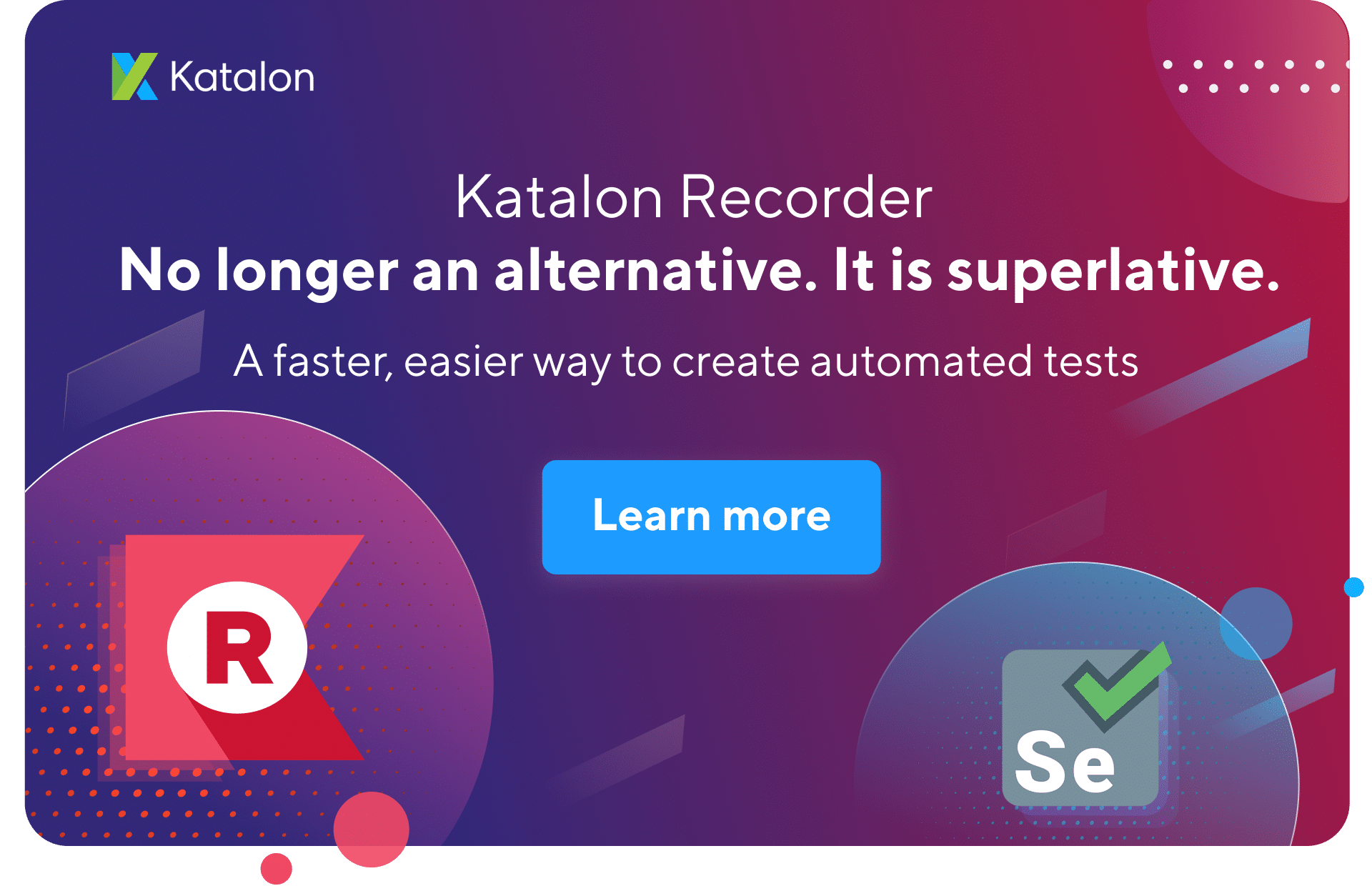Katalon Studio supports functional testing of web applications on Internet Explorer, Edge, Chrome, Firefox, and Safari. Subsequently, this tutorial explains how to set up a web automation test project in Katalon Studio. Additionally, we assume that you are familiar with the general principles of web automation testing and have minimal knowledge of the Katalon Studio IDE.
Consequently, we will be covering the below topics in this article, configuring Katalon Studio for the Web automation test project:
- Internet explorer configurations?
- Katalon Addon for Chrome
- Port Configuration?
- Proxy Settings?
- Certificate Settings
- Desired capabilities?
- External Library
- Database Settings?
- Git Integration
- Post-Execution Options?
Internet Explorer Configurations
Skip this section if you do not wish to run your automated tests on Internet Explorer. Otherwise, you need the following setup:
- Firstly, for IE 7 to IE 11, Enable Protected Mode must be unchecked for all available zones. Moreover, to access this setting, choose Internet Options from Control Panel of Windows, then switch to the Security tab:
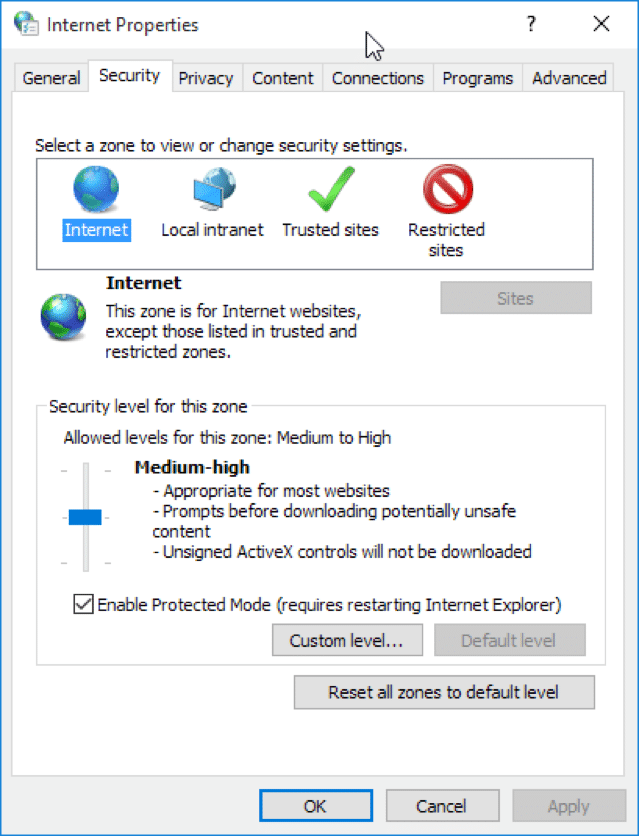
- Secondly, for IE 10 or later, uncheck Enable Enhanced Protected Mode* in the Advanced tab.
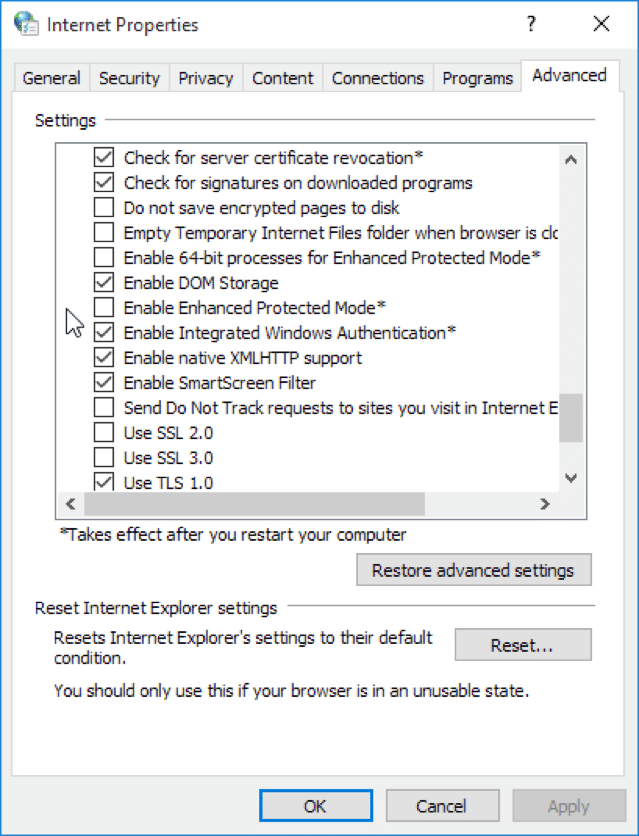
- Thirdly, set the Zoom level on IE to 100% to identify native mouse events correctly.

- Fourthly, for IE 11, you need to set a registry entry on the target computer so that the Katalon driver can maintain a connection to the IE instances that it creates.
4.1 Type regedit into Command Prompt to open Registry Editor
4.2 After that, locate the FEATURE_BFCACHE subkey (create the FEATURE_BFCACHE subkey in case it is not there):
- For 32-bit Windows, the key is at: HKEY_LOCAL_MACHINE\SOFTWARE\Microsoft\Internet Explorer\Main\FeatureControl\FEATURE_BFCACHE.
- For 64-bit Windows, the key is at: HKEY_LOCAL_MACHINE\SOFTWARE\Wow6432Node\Microsoft\Internet Explorer\Main\FeatureControl\FEATURE_BFCACHE.
- Inside this subkey, create a value named iexplore.exe with the Type as REG_DWORD and the value as 0.
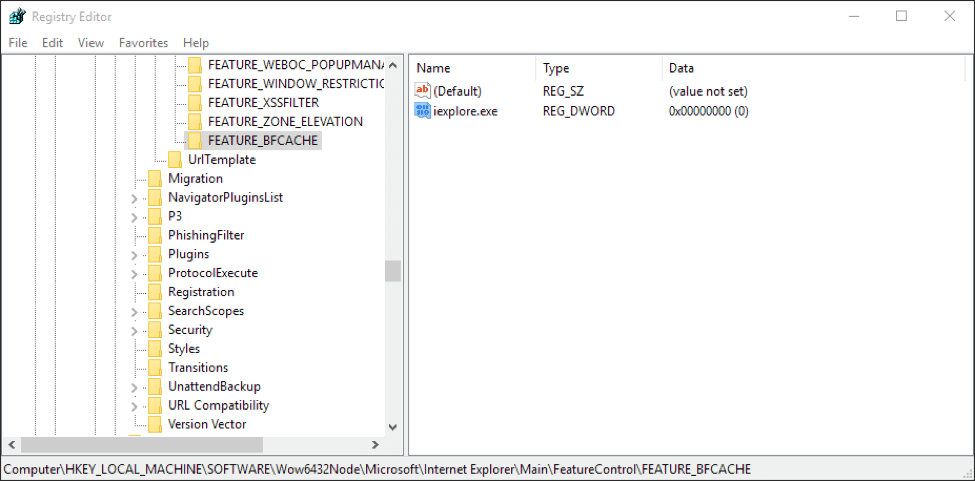
Katalon Addon for Chrome
Katalon Utility, a Katalon addon for Chrome, is required if capturing objects on your active Chrome browsers. Additionally, you can install this Katalon addon for Chrome from here. Moreover, you can refer to Web Object Spy and Record & Playback for more details.
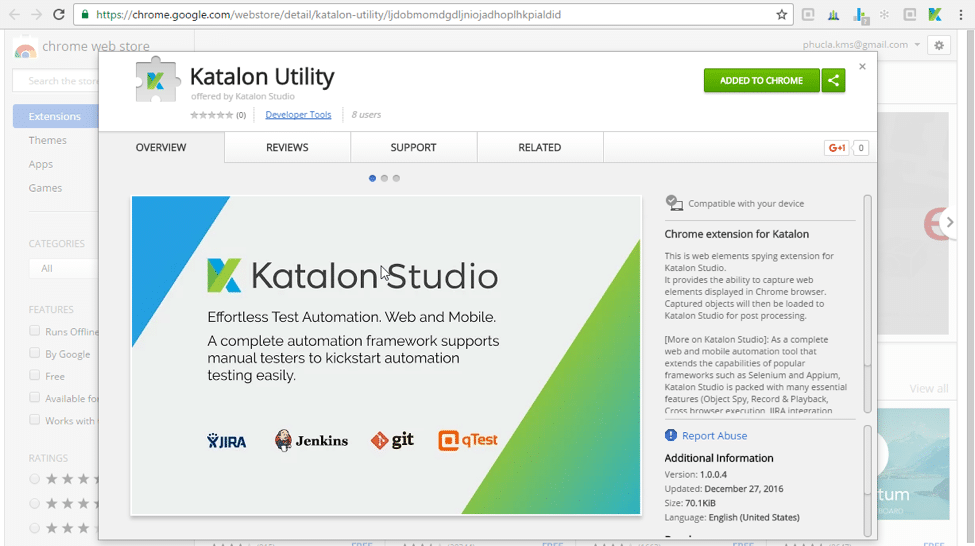
Port Configuration
This configuration allows you to decide which port to use for sending data between Katalon Utility and Katalon Studio.
- First, once Katalon Utility adds to Chrome, right-click on its icon at the top right of your browser. After that, open the Options setting to specify a preferred port to communicate with Katalon Studio (default value is 50000).
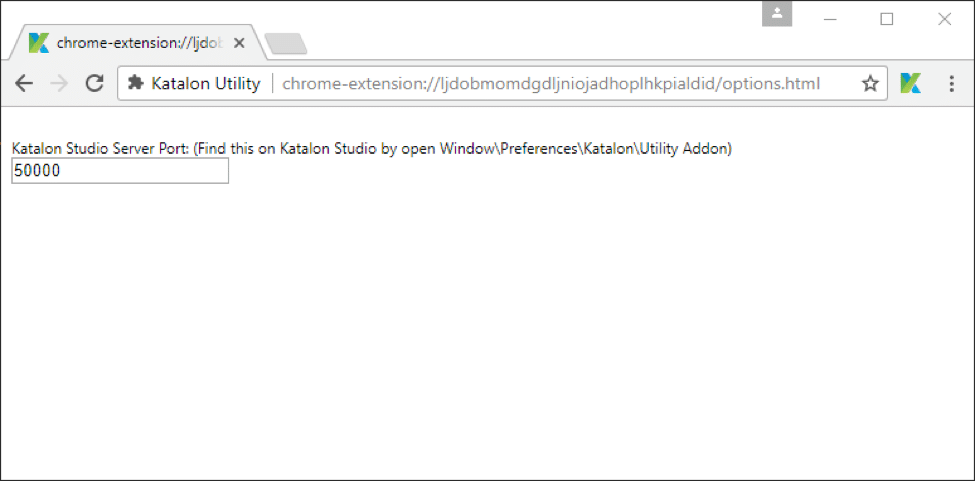
- Secondly, open preferences for Katalon Utility in Katalon Studio by accessing Window > Preferences > Katalon > Utility Addon. After that, enter the same port number to use for communicating with Katalon Utility.
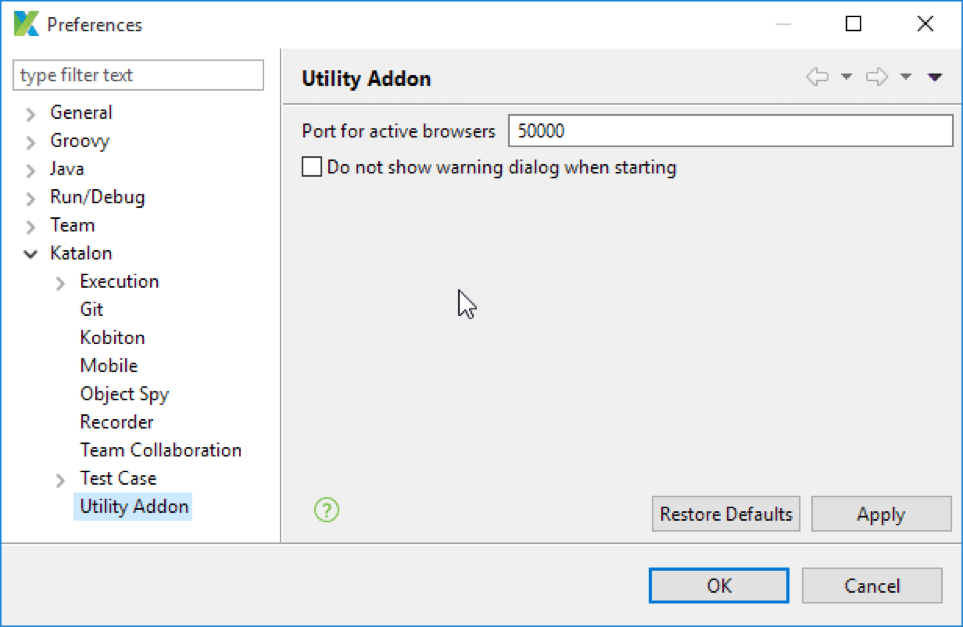
Proxy Settings
There may be a situation when your machine is set up within a restricted network with a policy only to allow Internet connection through a proxy server. Therefore, in such a case, we can configure the proxy settings from Preferences > Proxy. Additionally, the settings affect both WebUI and WebService test execution. (Contact your network administrator to have the necessary information for these settings).
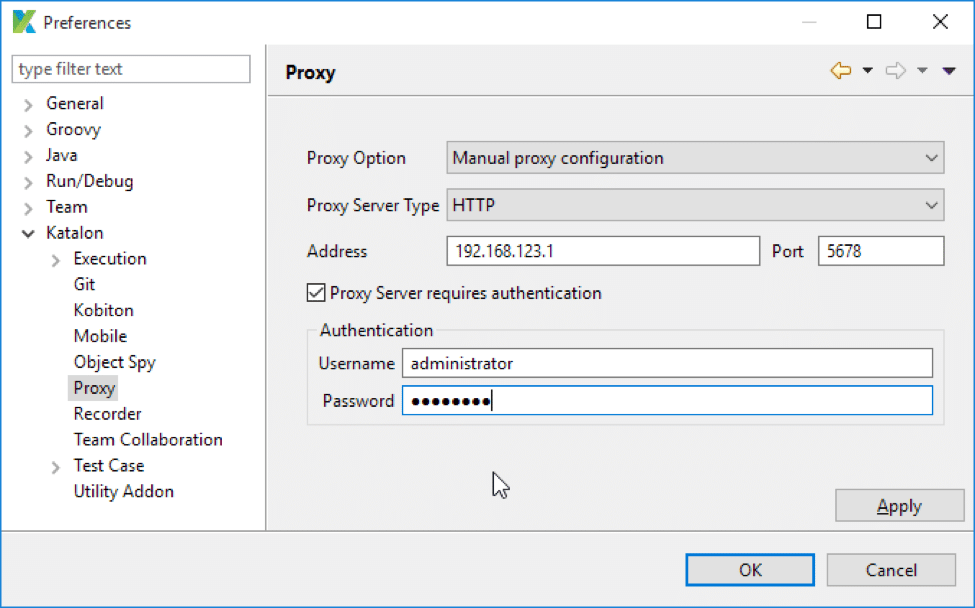
Certificate Settings
Users may find their computers operating in a network that requires some certification to access the Internet.
Katalon Studio supports the capability to bypass certificate validation so that users with restricted network policies can work with Katalon Studio as usual. Additionally, we can find this setting from Project > Settings > Network. Moreover, this setting affects both WebUI and WebService testing.
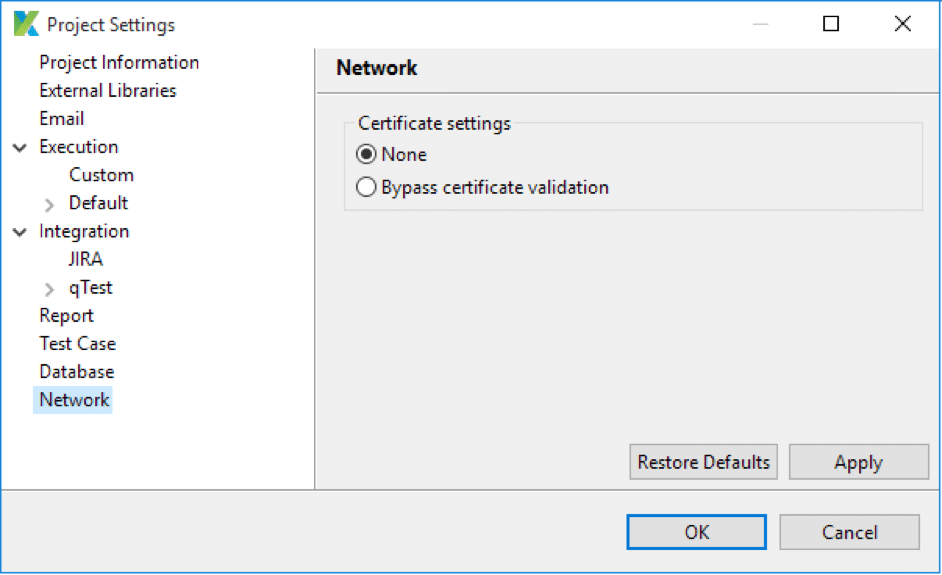
Desired Capabilities
You can add and modify Desired Capabilities to set the properties of browsers for test execution.
Subsequently, to define Desired Capabilities for local execution using Chrome, Firefox, IE, Safari or Edge, please access Project > Settings > Execution > Default > WebUI > Chrome (or Firefox, IE, Safari, Edge).
Additionally, the example below shows the desired capabilities setting for the web browser to disable the info bar.
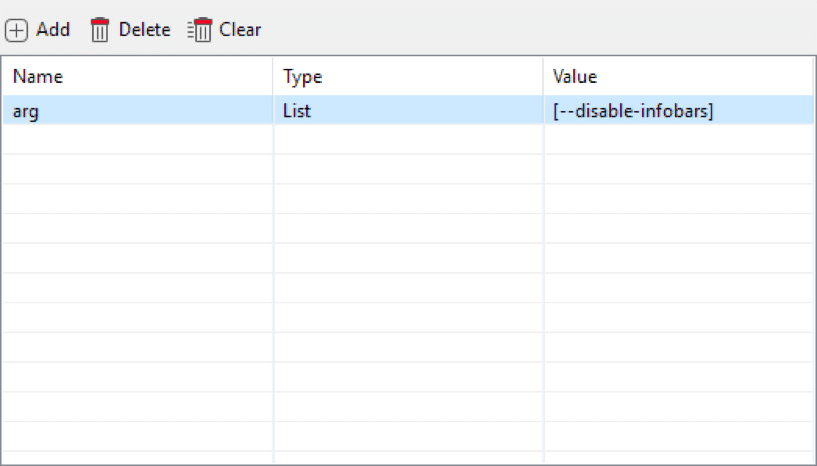
Refer to https://github.com/SeleniumHQ/selenium/wiki/DesiredCapabilities to know which Selenium supports the properties of each web browser.
Notes: Please refer to Execution Settings for more details on configuration about desired capabilities. For example, set up desired capabilities for specific web execution on remote machines.
External Library
With this setting, you can add or remove your external libraries. Additionally, please access the setting from Project > Settings > External Libraries.
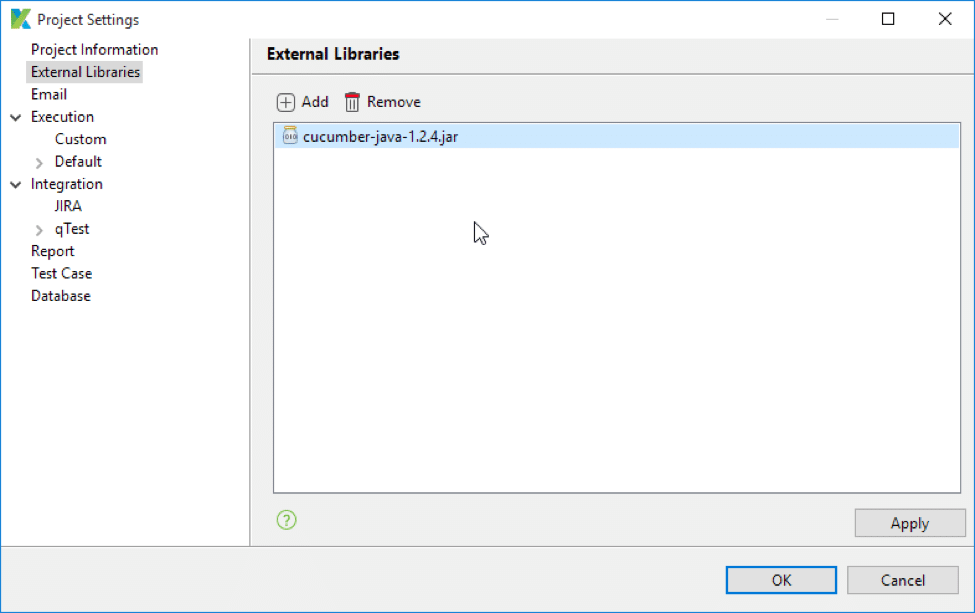
- Add: Click and browse your .jar file to add a library to your external libraries. Additionally, the selected library will copy to the Drivers folder in the Katalon project.
- Remove: Click to remove existing libraries. Moreover, they will remove from the Drivers folder for a Katalon project.
Also, the added libraries can be imported and utilized in the Script View of test cases:
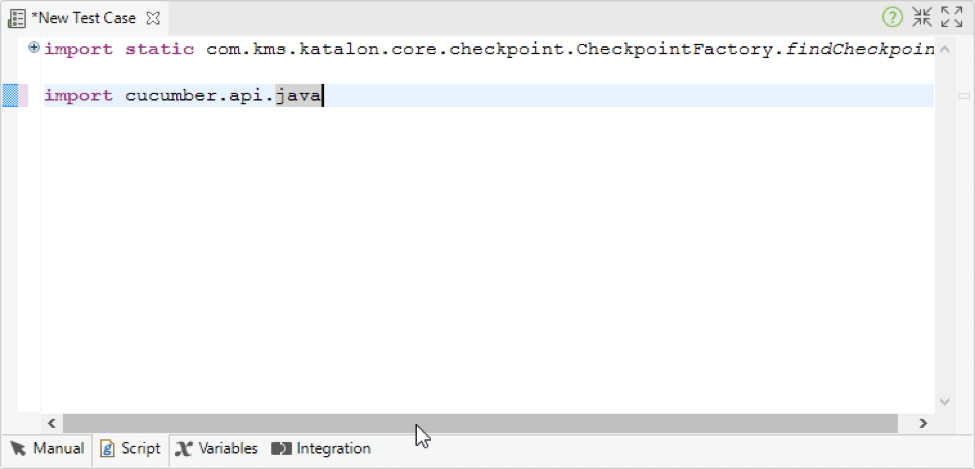
Database Settings
These settings allow you to define the global database connection to use in several features of Katalon Studio. For example, defining Test Data or Checkpoints. Moreover, you can access these settings from Project > Settings > Database.
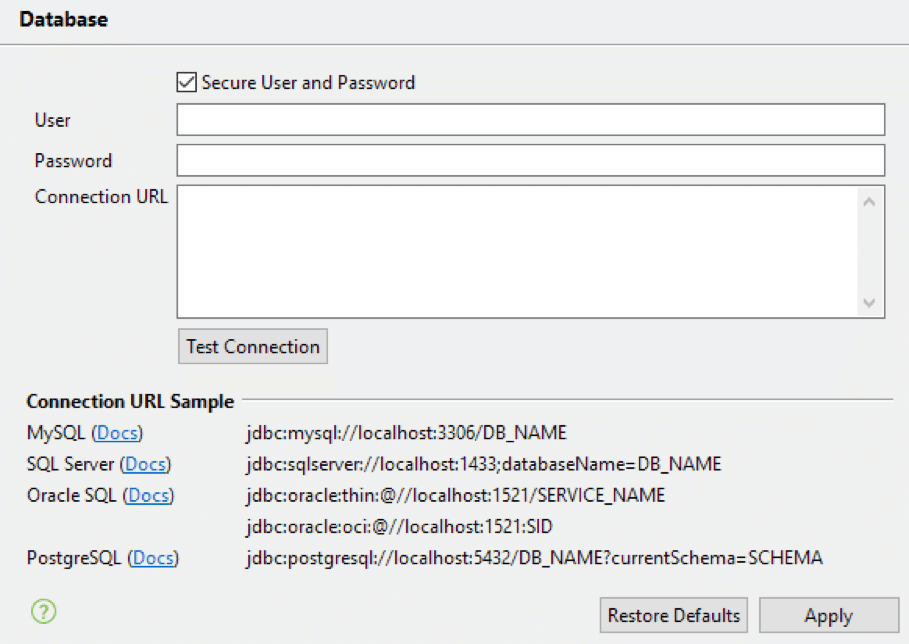
| Field | Description |
|---|---|
| Username | The username to authenticate with the connected database server |
| Password | The password to authenticate with the connected database server |
| Connection URL | The connection string of the database server. Katalon Studio supports the following databases:- MySQL- SQLServer- Oracle- Postgre |
Git Integration
Katalon Studio supports Git integration to facilitate team collaboration. Additionally, you can refer to this guide on how to enable it.
Post-execution options
Users can specify what to do next when a test execution finishes. Additionally, we can access the setting from Windows > Katalon Studio Preferences > Katalon > Execution.
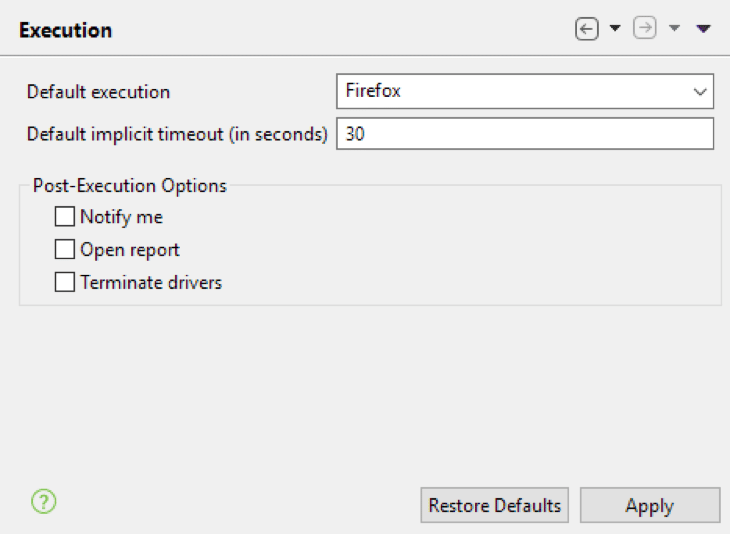
The options include:
| Field | Description |
|---|---|
| Default execution | The default environment that Katalon Studio will use to execute the automation test. |
| Default load timeout | The default timeout period (in seconds) that Katalon Studio will wait for the application under test to load during the execution of tests. |
| Post-Execution Options | These options determine the actions that Katalon Studio will perform after executing tests. - Notify me : Specify whether you want to send an email notification.- Refer to Emails Settings on how to register the list of report recipients.- Refer to Test suite > Manage execution information on how to register a list of recipients who will be receiving the execution report of a specific test suite.- Open report : Specify whether the report generated is opened immediately.- Terminate drivers : Specify whether any driver remaining after execution will terminate. |
Conclusively, that's all about configuring Katalon Studio for the Web automation test project.