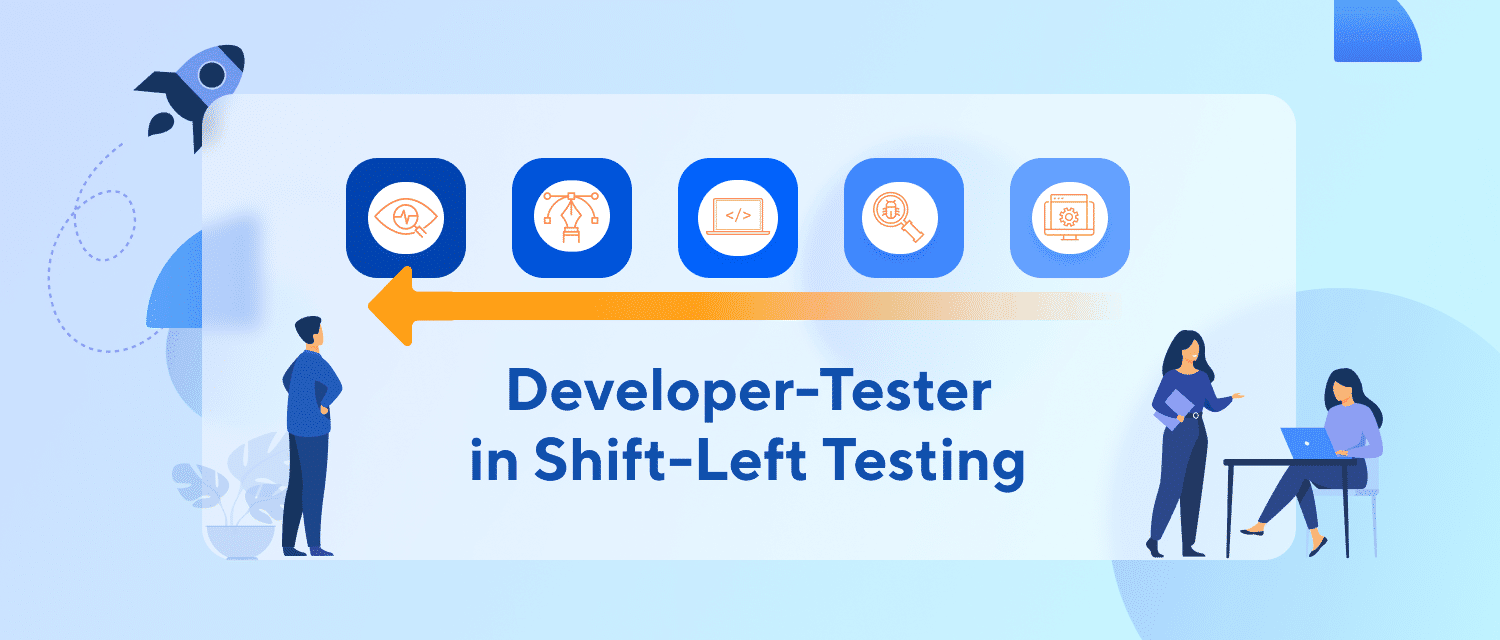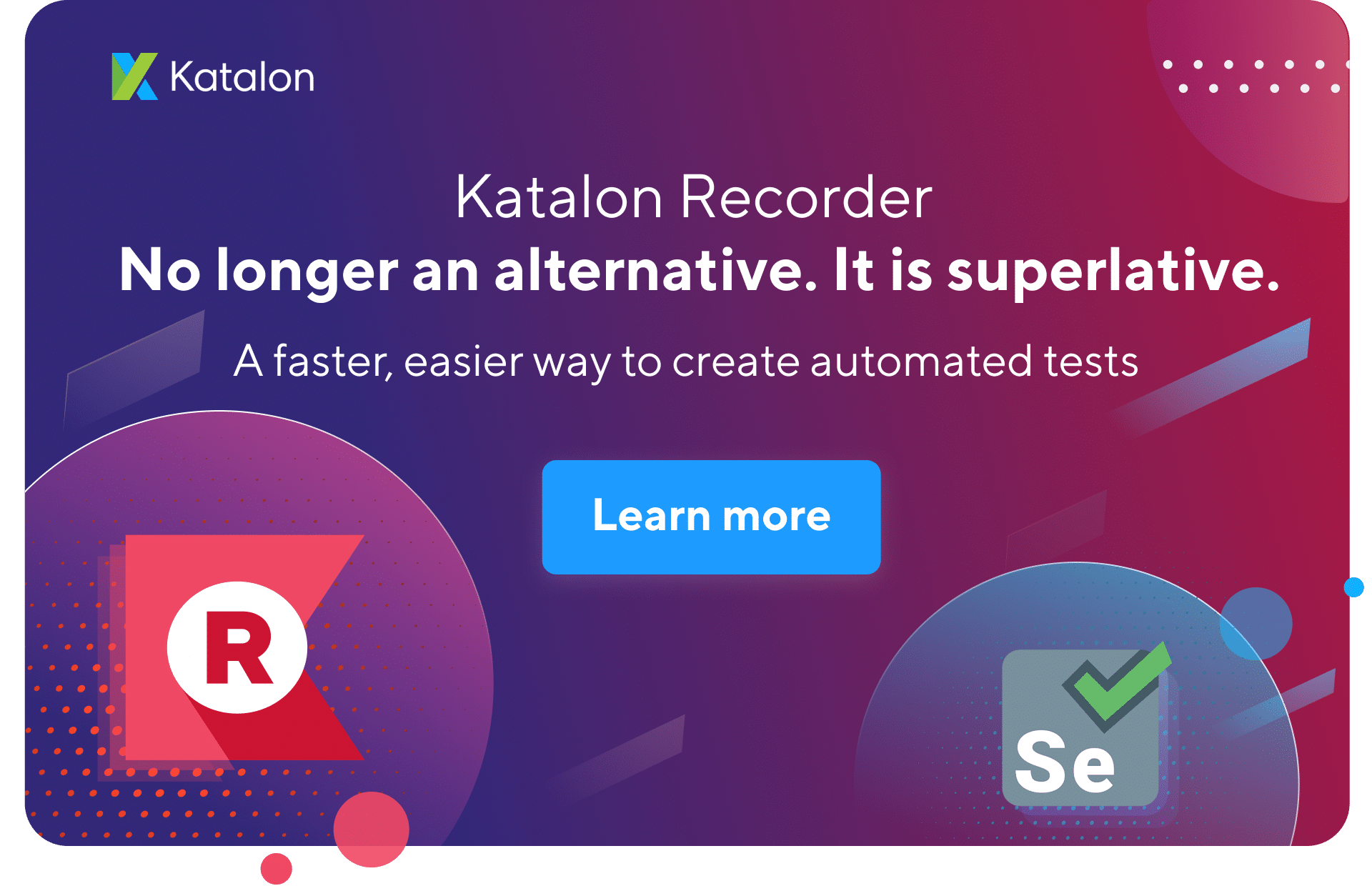In addition to the built-in keywords, users can define custom keywords to extend the capability of Katalon Studio. Once created, custom keywords can be used in test cases just like other built-in keywords. This feature allows users to expand keywords and reuse them across projects.
Create a Package
A package allows you to group custom keywords into a specific category, making keywords easier to search and use.
1. Select File > New > Package from the main menu to open the New Keyword Package dialog. Enter the name for your package and click OK
.

- A new package is created under Keywords of Katalon Studio accordingly.
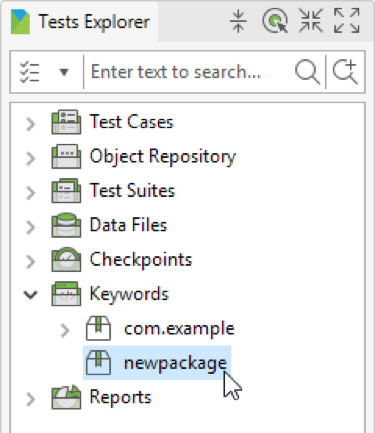
Create a Custom Keyword
1. Select File > New > Keyword from the main menu to open the New Keyword dialog. Enter the name for your keyword and select a package for the keyword. Click OK.
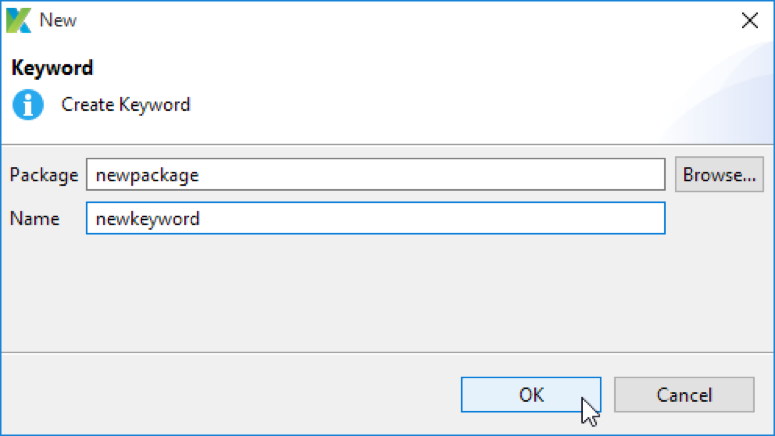
2. A new keyword is created under the specified package accordingly.
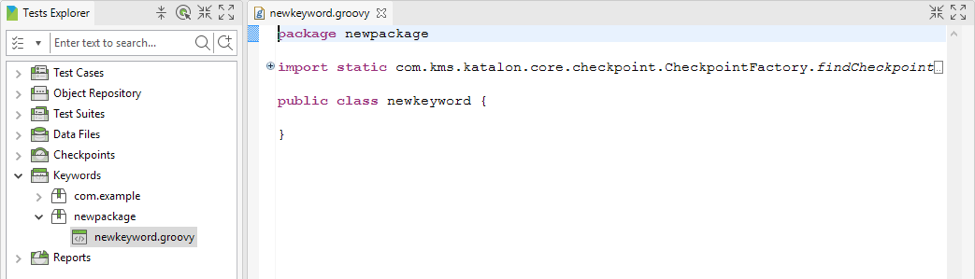
3. Enter the following block of code in your class to define a custom keyword in Java/Groovy:
where:
| Item | Description |
|---|---|
| @Keyword | The annotation to indicate that the block of code below is the definition of a keyword. |
| keywordName | The name that you would like to use for your custom keyword |
| parameters | The list of parameters that would be used in the custom keyword |
For example:
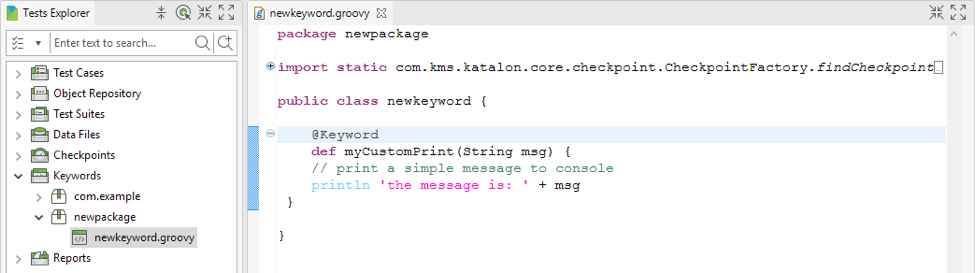
- Save the Keyword file when you're done.
Custom keywords in Manual view
Follow the steps below to use your defined custom keywords in the Manual view of a test case:
1. Open a test case in Manual view, then add Custom Keyword in script from the command toolbar.
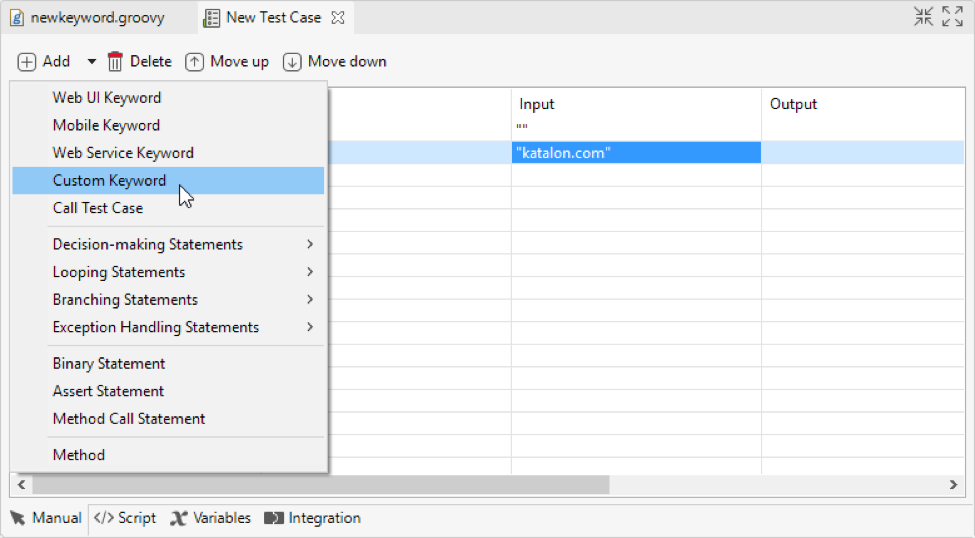
2. A new test step is added with a list of all defined custom keywords. Select your recently created keyword here.

Custom keywords in Scripting view
Follow the steps below to use your defined custom keywords in the Scripting view of a test case:
- The Class CustomKeywords allows you to access all custom keywords. Enter the following syntax into the script editor:
CustomKeywords.
- The Content Assist function will be invoked immediately after you type the dot character. Content Assist provides context-sensitive suggestions for code completion. Therefore, all the custom keywords defined in your test project will be displayed as below:
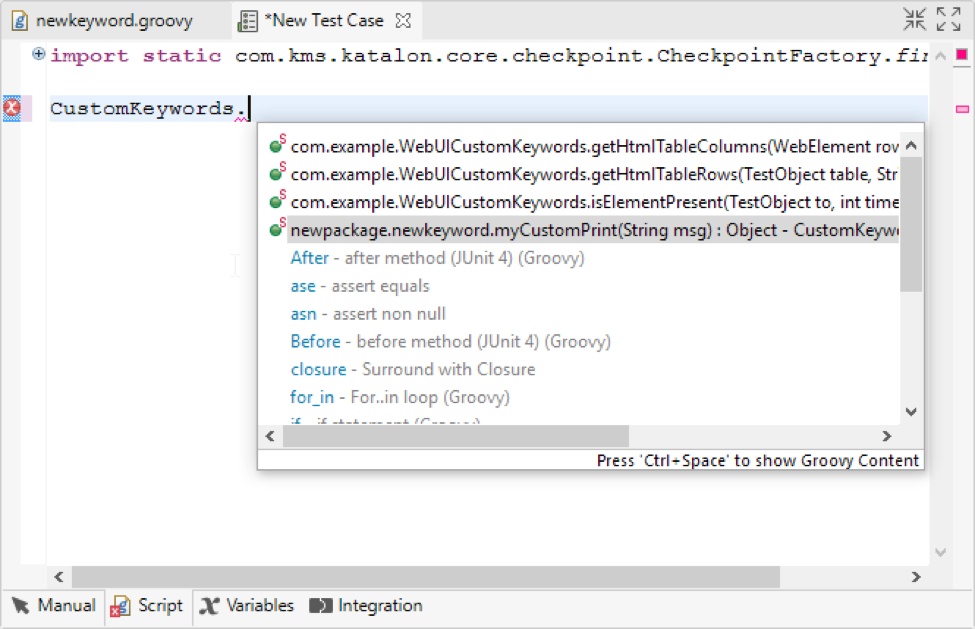
Select the recently created keyword and provide all parameters as required.
The following API docs provide details on the functions used to work with custom keywords:
| Class | Method | Description |
|---|---|---|
| Driver Factory | ||
| https://goo.gl/PN8Z8a | getWebDriver() https://goo.gl/fS5Gri | Get the currently active web driver. |
| Test Object | ||
| https://goo.gl/bwj3if | addProperty(String name,ConditionType condition, Stringvalue)https://goo.gl/bfrzi9 setProperties(List<TestObjectProperty> properties) https://goo.gl/yHXaTb Get objectID.findPropertyValue(String name, booleancaseSensitive)https://goo.gl/rTf9kg | Add a new property to a test object Set properties of a test object Get object ID. Find the value of a property using its name |
| Keyword Util | ||
| https://goo.gl/qWV4x1 | logInfo(String message) https://goo.gl/MoAmx3 markError(String message)https://goo.gl/wf9yYf markErrorAndStop(String message) https://goo.gl/pbp5zj markFailed(String message) https://goo.gl/N3Zmff markFailed(String message) https://goo.gl/N3Zmff markPassed(String message) https://goo.gl/1JsRJH markWarning(String message) https://goo.gl/VFBTov | Log message Mark a keyword as an error Mark a keyword as an error and stop execution Mark a keyword as failed and continue execution Mark a keyword as failed and stop execution Mark a keyword as passed Mark a keyword as warning |
You can download this project for example regarding custom keyword.