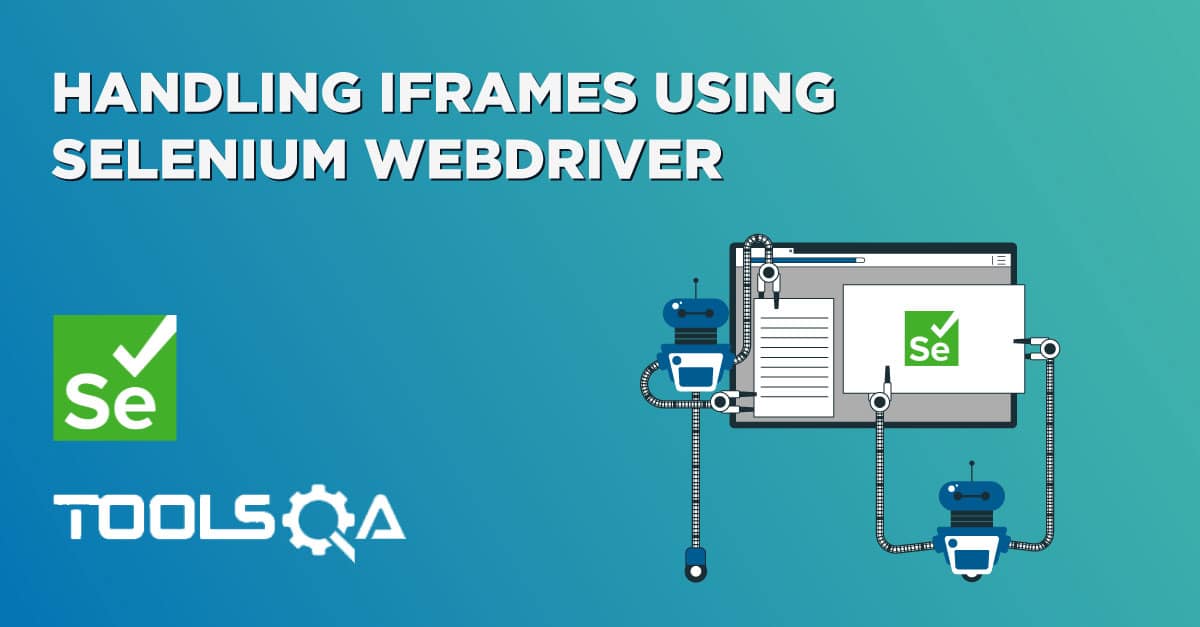A lot of the times, when we are filling in a form and press the submit button, an alert pops up, telling me, "Contact Number is Required". At times, I forget to check the terms and conditions box, and I get the same as a notification via a popup-up alert. Pressing the OK button on the alert box takes me back to the form, and the form does not submit until I have filled everything "required". These use cases show how necessary are the "Alerts" or "Popups" in Web Applications. In this article, we will understand these features in more detail and will understand how we can automate various types of PopUps and Alerts in Selenium by covering the points in the following topics:
- What are Alerts/popups in Selenium?
- Different types of Alerts/popups
- What are the various kinds of alerts provided by Web Applications?
- How to handle Alerts/popups using Selenium WebDriver?
- How to handle unexpected Alerts using Selenium WebDriver?
What are Alerts/popups in Selenium?
Alerts are small popup boxes/windows which display the messages/notifications and notify the user with some information seeking some permission on certain kinds of operations. Additionally, we can also use them for warning purposes. Sometimes, the user can enter a few details in the alert box as well.
For Example, The alert box displayed below requires an action from the user to press OK and accept or press Cancel and dismiss the message box.
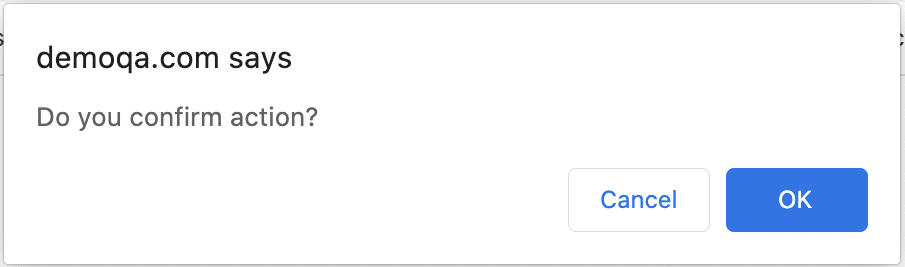
Application alerts shift your focus from the current browser window to a newly opened window and force the user to read the message displayed and act accordingly. Users will be blocked and will not be able to work further unless the alert message box gets handled.
What are the different types of Alerts/popups?
While automating any web application, Selenium WebDriver may encounter alerts that can either be application dependant or the Operating system dependant on which the user is working. Based on these categorizations, we can divide the alerts majorly into the following categories:
- Windows/OS Alerts: Window-based alerts are system-generated alerts/popups. The developers invoke the operating system APIs to show these alerts/dialogue-boxes. Handling these alerts in Selenium is a little tricky and beyond the WebDriver's capabilities, as Selenium is an automation testing tool for web applications only, and we need third party utility to automate window based popups. A few of those utilities are AutoIT and Robot Class in Java. A sample operating system based alert will look as follows and are majorly called Dialog-Boxes:
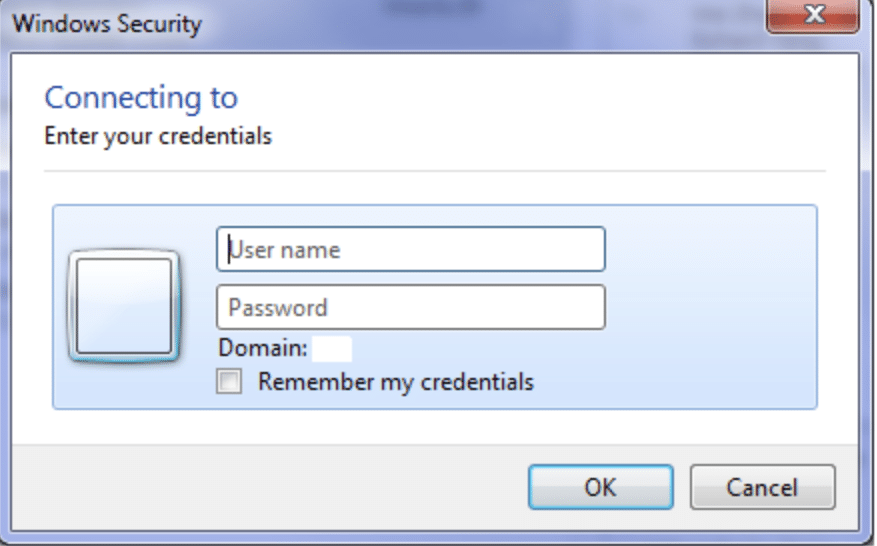
- Web/Javascript /Browser-based Alerts: Web/Browser based alerts are primarily called Javascript alerts and are those alerts that are browser dependant. These alerts are majorly called Popups.
In this tutorial, we will be focusing majorly on browser-based alerts, as they are more prevalent in this web era and are compatible with automation using Selenium WebDriver.
Let's now see what the various web-alerts which we can see on multiple web applications are.
What are the various kinds of alerts provided by Web Applications?
As we discussed, there are various types of alerts that the developers can implement on web applications. Each of these alerts/popups needs different kinds of actions to handle these alerts. Let's see what these different types of alerts that the web applications provide are:
- Simple alert: These alerts are just informational alerts and have an OK button on them. Users can click on the OK button after reading the message displayed on the alert box. A simple alert box looks like below:
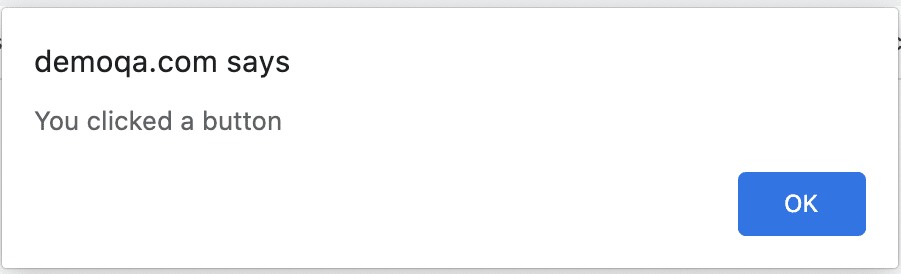
-
Prompt Alert: In Prompt alerts, some input requirement is there from the user in the form of text needs to enter in the alert box. A prompt alert box is displayed like below, where the user can enter his/her username and press the OK button or Cancel the alert box without entering any details .
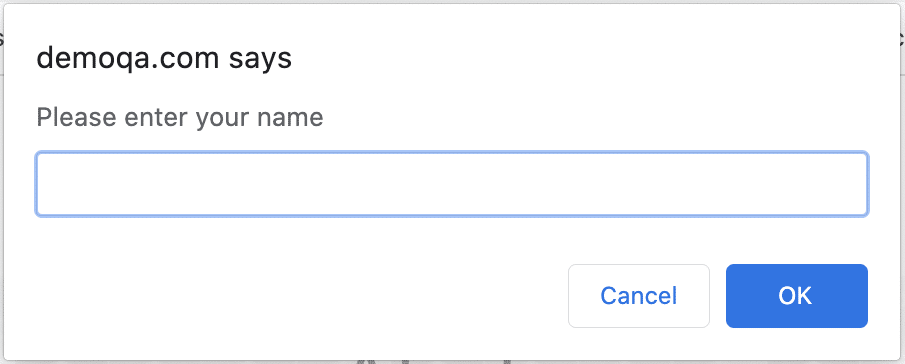
-
Confirmation Alert: These alerts get some confirmation from the user in the form of accepting or dismissing the message box. They are different from prompt alerts in a way that the user cannot enter anything as there is no text-box available. Users can only read the message and provide the inputs by pressing the OK/Cancel button.

Let's see how we can handle and automate these alerts using Selenium WebDriver:
How to handle Alerts/popups using Selenium WebDriver?
As we know, whenever we are executing any of the automation scripts using Selenium WebDriver, the WebDriver always has the focus on the main browser window and will run all the commands on the main browser window only. But, whenever an alert/popup appears, it opens up a new window. So, for handling the Alerts using Selenium WebDriver, the focus need to be shifted to the child windows opened by the Alerts. To switch the control from the parent window to the Alert window, the Selenium WebDriver provides the following command:
driver.switchTo( ).alert( );
Once we switch the control from the main browser window to the alert window, we can use the methods provided by Alert Interface to perform various required actions. For example, accepting the alert, dismissing the alert, getting the text from the alert window, writing some text on the alert window, and so on.
To handle Javascript alerts, Selenium WebDriver provides the package org.openqa.selenium.Alert and exposes the following methods:
- Void accept(): This method clicks on the 'OK' button of the alert box.
driver.switchTo( ).alert( ).accept();
- Void dismiss(): We use this method when the 'Cancel' button clicks in the alert box.
driver.switchTo( ).alert( ).dismiss();
- String getText(): This method captures the message from the alert box.
driver.switchTo().alert().getText();
- Void sendKeys(String stringToSend): This method sends data to the alert box.
driver.switchTo().alert().sendKeys("Text");
How to handle a Simple Alert using Selenium WebDriver?
To understand how we can handle the Simple Alerts using Selenium WebDriver, consider the following scenario:
In this scenario, we have used demoqa.com to illustrate simple alert handling.
1st Step: Launch the website "https://demoqa.com/alerts".
2nd Step: Click on the "click me" button, as highlighted by the arrow, to see the simple alert box.
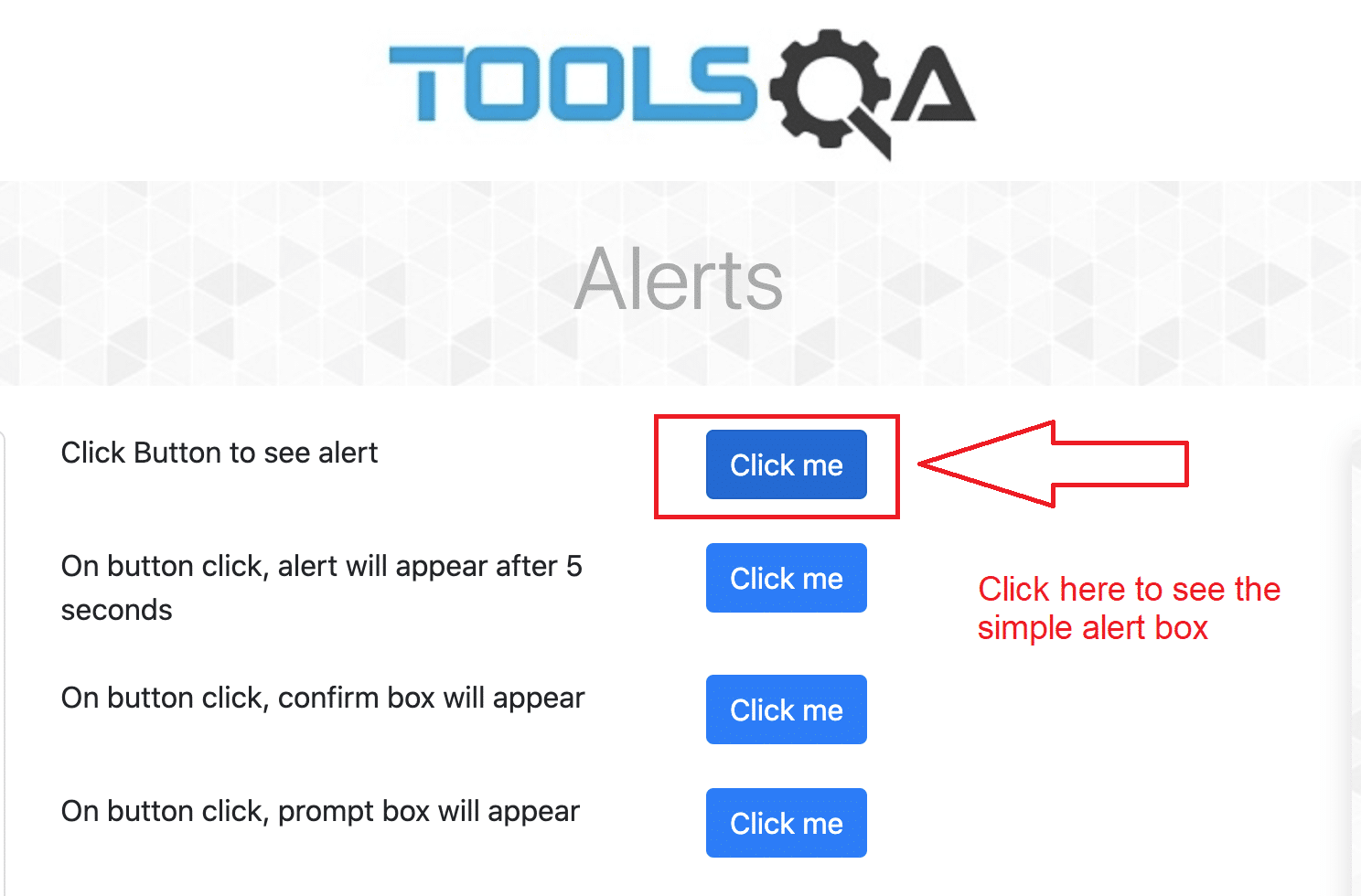
3rd Step: Simple alert box opens where the user has to accept it by hitting the OK button.
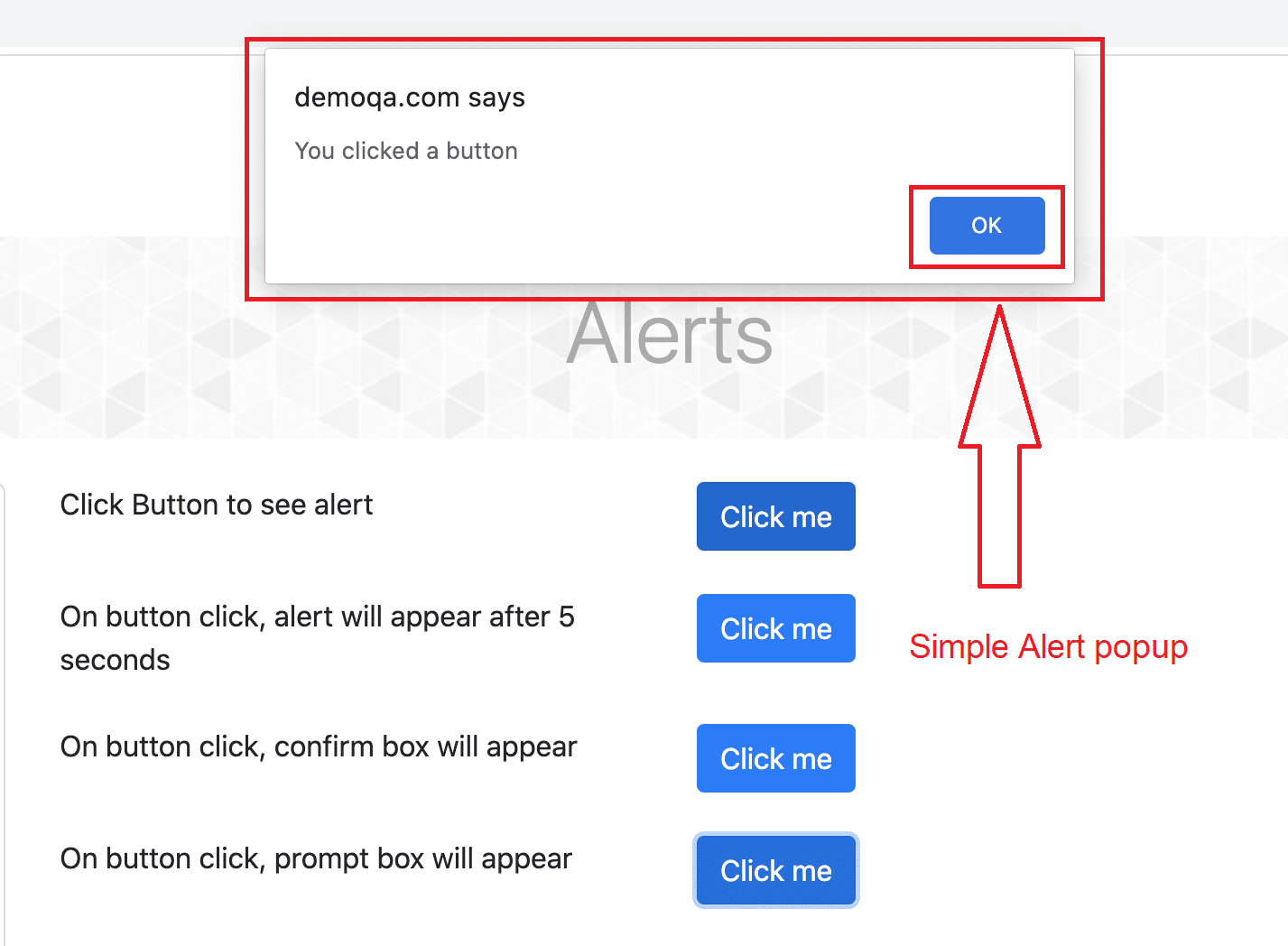
The below code snippet shows how we can handle the mentioned alert using Selenium WebDriver:
import org.openqa.selenium.Alert;
import org.openqa.selenium.By;
import org.openqa.selenium.WebDriver;
import org.openqa.selenium.chrome.ChromeDriver;
public class simplealert{
public static void main(String[] args) {
System.setProperty("webdriver.chrome.driver","./src/resources/chromedriver");
WebDriver driver = new ChromeDriver();
driver.get("https://demoqa.com/alerts");
driver.manage().window().maximize();
// This step will result in an alert on screen
driver.findElement(By.id("alertButton")).click();
Alert simpleAlert = driver.switchTo().alert();
simpleAlert.accept();
}
}
Where,
- The creation of the WebDriver instance happens, and the launch of the browser opens the website.
- Reference variable is creates for Alert class which references to the alert by Alert simpleAlert = driver.switchTo().alert();.
- To switch the control to the recently opened pop up window Driver.switchTo().alert(); is used
- Alert is accepted using alert.accept(); method.
How to handle a Prompt Alert using Selenium WebDriver?
For understanding the handling the "Prompt Alert" using Selenium WebDriver, consider the following scenario:
1st Step: Launch the website "https://demoqa.com/alerts".
2nd Step: Click on the "click me" button, as highlighted in the following screenshot, to see the prompt alert popup box.
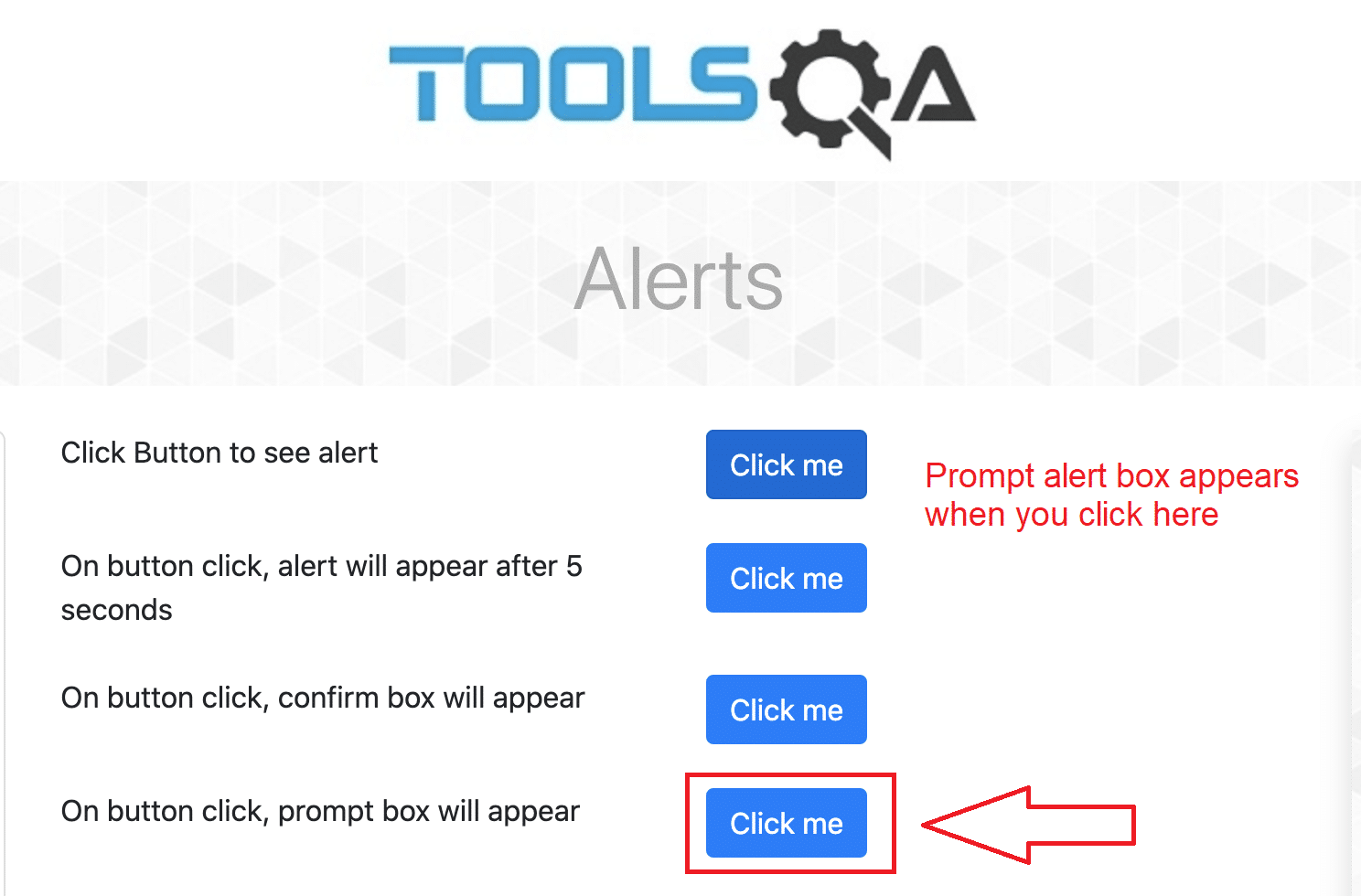
3rd Step: Prompt alert box opens where the user can enter text in the text box. After entering user can accept or dismiss the alert box.
Note: In Selenium Webdriver, locators like XPath, CSS, etc. identify and carry out operations on a web page. In case locators do not work, we can use JavaScriptExecutor to achieve the desired operation on a web element.

4th Step: When the user has successfully entered the text in the text box and accepted the alert, the parent window displays the operation performed "You entered Test User".
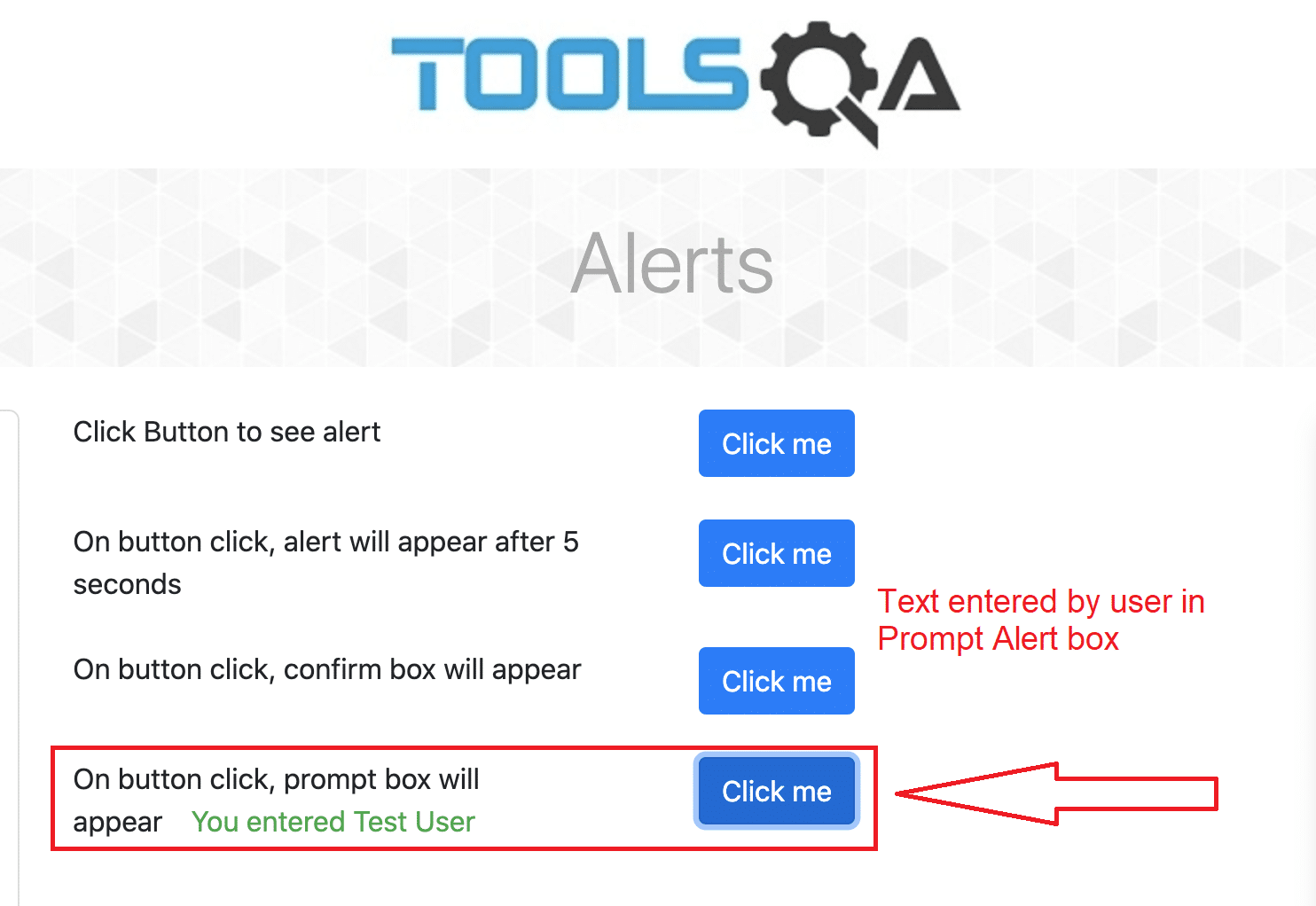
Below code-snippet shows a sample code, which explains how to handle prompt alerts using Selenium WebDriver:
import org.openqa.selenium.Alert;
import org.openqa.selenium.By;
import org.openqa.selenium.WebDriver;
import org.openqa.selenium.chrome.ChromeDriver;
public class promptalert {
public static void main(String[] args) throws InterruptedException {
System.setProperty("webdriver.chrome.driver","./src/resources/chromedriver");
WebDriver driver = new ChromeDriver();
driver.get("https://demoqa.com/alerts");
driver.manage().window().maximize();
// This step will result in an alert on screen
WebElement element = driver.findElement(By.id("promtButton");
((JavascriptExecutor) driver).executeScript("arguments[0].click()", element);
Alert promptAlert = driver.switchTo().alert();
String alertText = promptAlert.getText();
System.out.println("Alert text is " + alertText);
//Send some text to the alert
promptAlert.sendKeys("Test User");
promptAlert.accept();
}
}
Where,
- Once the website launches, and we click the "prompt button", the prompt alert box opens.
- To located the WebElement we have used javascript executor here ((JavascriptExecutor) driver).executeScript("arguments[0].click()", element);.This method executes JavaScript in the context of the currently selected frame or window.
- *It will read the text from the Alert box using String alertText = promptAlert.getText(); the value stores in the String format.
- sendKeys(); the method enters the text in the Prompt alert box, and then accepts the alert using alert.accept() method. The below screen shows the text fetched from a prompt alert box.
How to handle a Confirmation Alert using Selenium WebDriver?
For understanding the handling the "Confirmation Alert" using Selenium WebDriver, consider the following scenario:
1st Step: Launch the website "https://demoqa.com/alerts".
2nd Step: Click on the "click me" button, as highlighted in the following screenshot, to see the confirmation alert box.
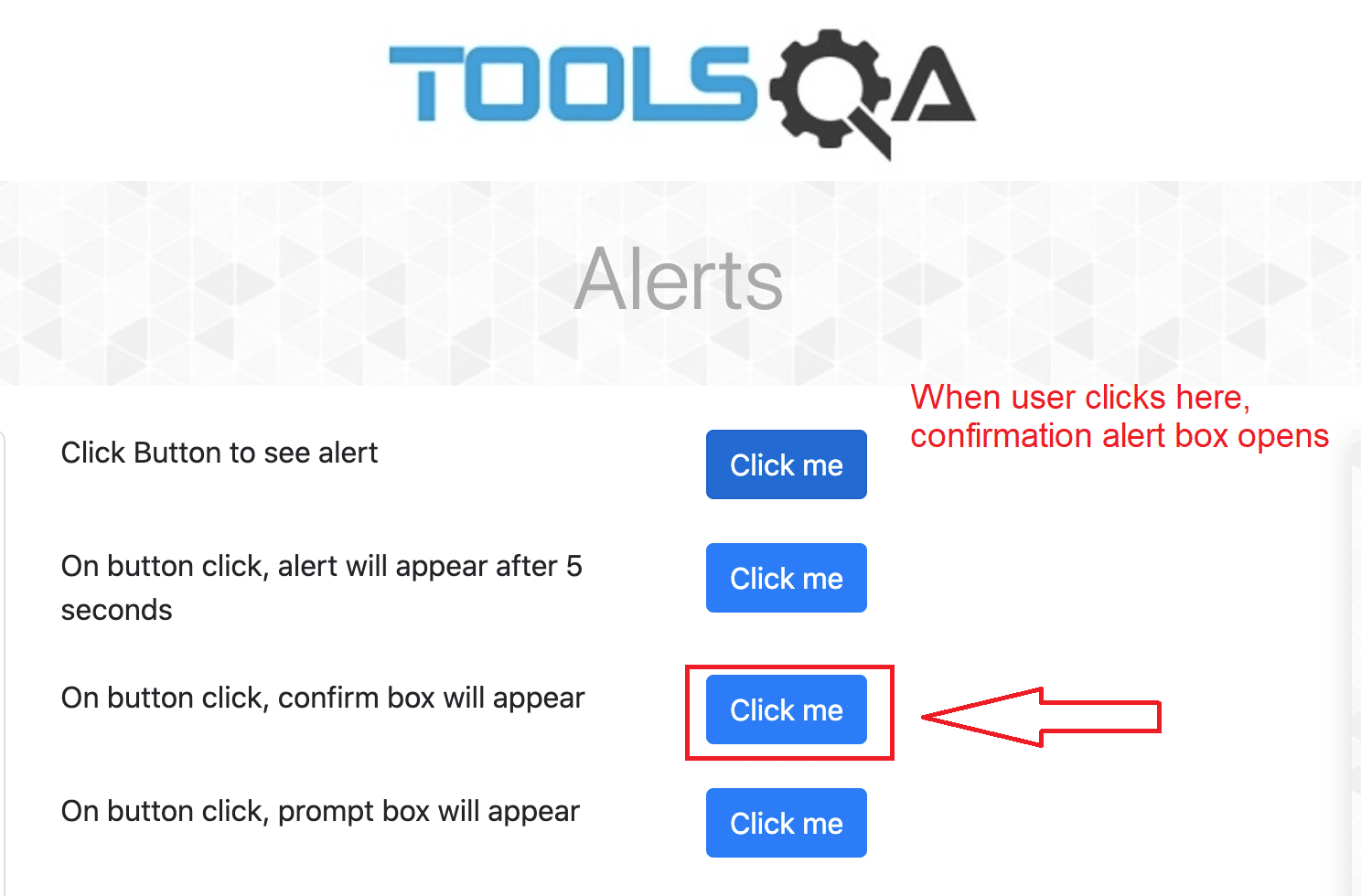
3rd Step: Once the confirmation box is open, the user can either accept or dismiss the alert box using Alert.accept(); or Alert.dismiss(); method.

4th Step: When the user has accepted the alert, then the parent window displays the operation performed on the confirmation alert box.
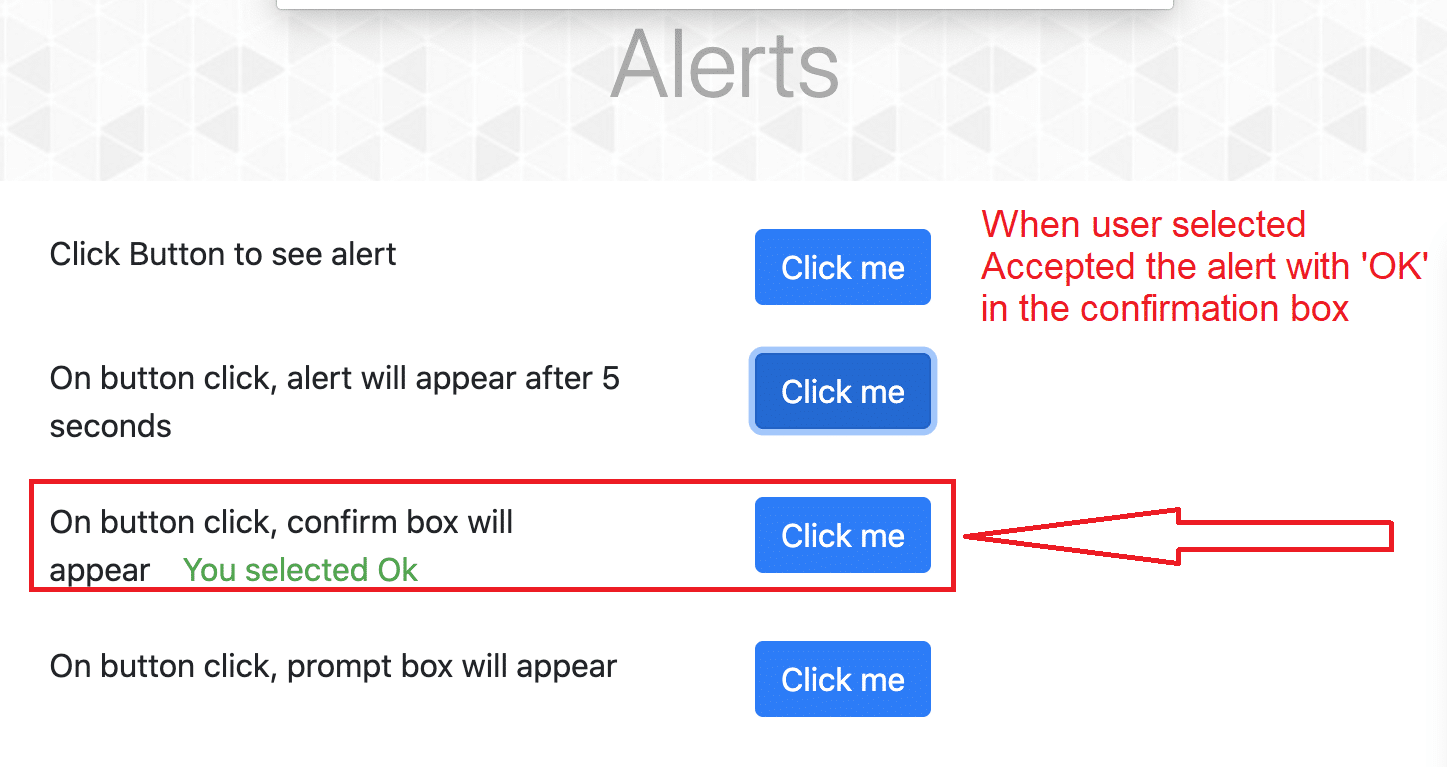
Below is the code snippet, which shows how to handle the confirmation alerts using Selenium WebDriver:
import org.openqa.selenium.Alert;
import org.openqa.selenium.By;
import org.openqa.selenium.JavascriptExecutor;
import org.openqa.selenium.WebDriver;
import org.openqa.selenium.WebElement;
import org.openqa.selenium.chrome.ChromeDriver;
public class alerts {
public static void main(String[] args) {
System.setProperty("webdriver.chrome.driver","./src/resources/chromedriver");
WebDriver driver = new ChromeDriver();
driver.get("https://demoqa.com/alerts");
driver.manage().window().maximize();
// This step will result in an alert on screen
WebElement element = driver.findElement(By.id("confirmButton"));
((JavascriptExecutor) driver).executeScript("arguments[0].click()", element);
Alert confirmationAlert = driver.switchTo().alert();
String alertText = confirmationAlert.getText();
System.out.println("Alert text is " + alertText);
confirmationAlert.accept();
}
}
As we can see here, the maximum of the code is similar; the only difference is input from the user is not possible like a prompt alert box. Hence, we do not use it. We can either accept or dismiss the alert message box. Here we have accepted the alert using Alert.accept(); method.
How to handle unexpected Alerts using Selenium WebDriver?
Sometimes when we are browsing any web application, unexpected alerts occur due to some error or some other reasons. This kind of alert does not display every time you open the site, but they surface only at random intervals. If you have created an automation test case for such pages and not handled this kind of alerts, then your script will fail immediately if such unexpected alert pop up is displayed.
We have to handle these unexpected alerts specifically, and for that, we can use the try-catch block.
Note: If we write direct code(without try-catch) to accept or dismiss the alert, and If the alert does not appear, then our test case will fail to throw any exception in Selenium like timeout Exception. Try catch block can handle both situations.
The following code demonstrates how we handle unexpected alerts in Selenium using a try-catch block.
import org.openqa.selenium.*;
import org.openqa.selenium.chrome.ChromeDriver;
import org.openqa.selenium.support.ui.ExpectedCondition;
import org.openqa.selenium.support.ui.WebDriverWait;
public class alerts {
public static void main(String[] args) {
System.setProperty("webdriver.chrome.driver","./src/resources/chromedriver");
WebDriver driver = new ChromeDriver();
driver.manage().window().maximize();
driver.get("https://demoqa.com/alerts");
try {
driver.findElement(By.id("timerAlertButton")).click();
WebDriverWait wait = new WebDriverWait(driver,10);
wait.until(ExpectedConditions.alertIsPresent());
Alert simpleAlert = driver.switchTo().alert();
simpleAlert.accept();
System.out.println("Unexpected alert accepted");
} catch (Exception e) {
System.out.println("unexpected alert not present");
}
driver.quit();
}
}
Let's understand this step by step:
- Launch the browser and open the site "https://demoqa.com/alerts".
- Locate the WebElement "timerAlertButton" and click on it
- We have used Explicit wait here as the driver will wait for 10 seconds to see if an alert occurs and. It will check for the alert using the try-catch block. We use Explicit wait as WebDriverWait wait = new WebDriverWait(driver,10) ; and wait.until(ExpectedCondition.alertIsPresent());
- If the alert is present, then we will accept it using driver.switchTo().alert().accept(); method else it will go to catch block and print the message "unexpected alert not present".
Key Takeaways
- Alerts are small popup windows that display the message/notifications and notify the user with some information or may ask for permission on certain kinds of operation.
- There are two types of alerts: Web/Javascript/browser-based alerts and Windows/OS-based alerts in Selenium. Web-based alerts can further bifurcate into Simple alerts, Prompt alerts, and confirmation alerts.
- These alerts are significantly visible in online application forms, banking websites, and social networking/Email service provider websites like Gmail. Every QA must have encountered such alerts while automating the application under test.