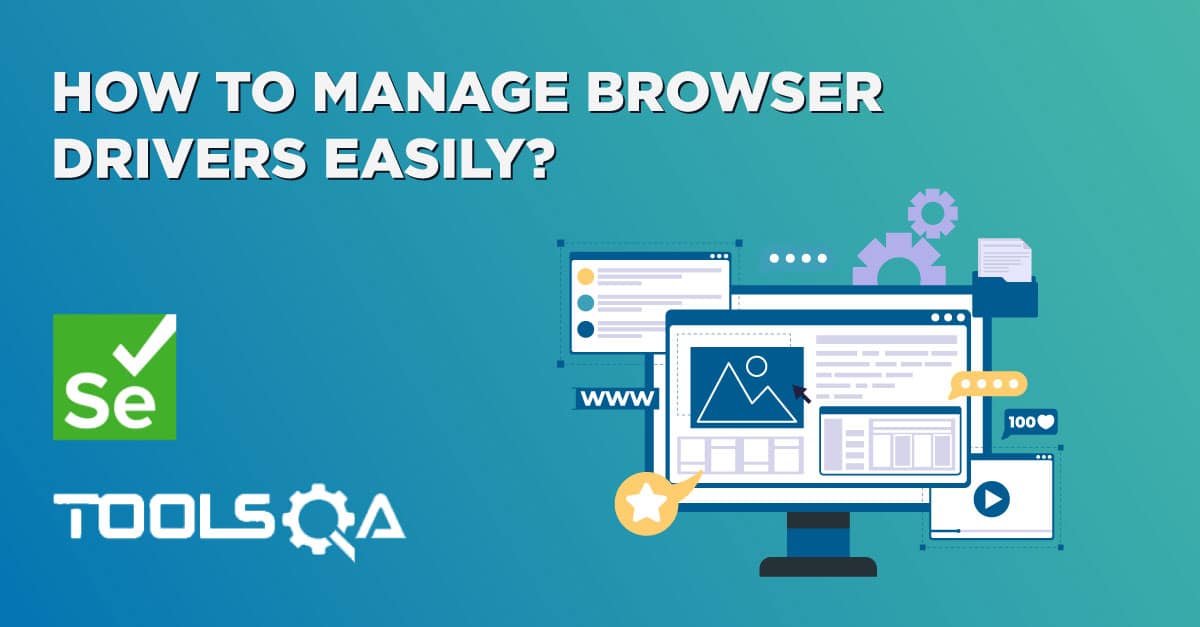When we write automation tests, we execute the test scenarios on the application under test to reduce the manual effort to perform regression testing. If you have a huge regression suite and tests are failed, you need to check and analyze the test flow to identify where it failed and why it failed. Wouldn't it be good if the Selenium tests capture the screenshot at the time of execution so that you have a look at the screenshot to view the state of the application at that particular time? Automation testing helps us achieve that so that we can save our time to re-run an entire test every time a script fails.
We can take screenshots at run time using the test script that helps us bug analysis by viewing the state of the application at the time of failure. In this tutorial, we will discuss in detail the need for screenshots and how we can use Selenium Screenshot of a webpage.
- Why is Screenshot required in Automation testing?
- How to take a screenshot in Selenium?
- How to take a screenshot of the full page in Selenium?
- And, how to take a screenshot of a particular element in Selenium?
Why is Screenshot required in Automation testing?
As we know, one of the primary purposes of automation testing is to reduce manual effort. Therefore, the use of a screenshot captured during automated test runs becomes very useful. You would not want to monitor your application every time the tests are executed. The script can take a screenshot, which helps check the application functionality/state when the test execution completes. Screenshots also help you when your test case fails so that you can identify what went wrong in your script or your application.
Screenshots are beneficial, specifically in headless test execution, where you cannot see the GUI of the application. Still, Selenium will capture it by a screenshot and store it in a file so that you can verify the application later.
They also help to distinguish whether the failures are due to application failure or due to the test script failure. The following scenarios will be the significant use cases, where a screenshot will be handy to debug the automated test cases failures caused:
- When application issues occur
- When an assertion failure occurs.
- Also, when there is some difficulty in finding a web element on a page.
- Where there is a Timeout in finding a web element on a web page
So, considering these use cases, capturing screenshots has become an integral part of all the UI automation tools. Selenium WebDriver also provides various ways to capture screenshots. Let's see how we can do the same while automating a web application using Selenium?
How to take a screenshot in Selenium?
To take a screenshot in Selenium, we use an interface called TakesScreenshot, which enables the Selenium WebDriver to capture a screenshot and store it in different ways. It has a got a method "getScreenshotAs() " which captures the screenshot and store it in the specified location.
Below is a fundamental syntax of capturing a screenshot, using Selenium WebDriver, of the currently visible part of the Web page:
//Convert webdriver to TakeScreenshot
File screenshotFile = ((TakesScreenshot) driver).getScreenshotAs(OutputType.FILE);
In the above code, we convert the WebDriver object (driver) to TakeScreenshot. And call getScreenshotAs() method to create an image file by providing the parameter *OutputType.FILE.
Now we can use this File object to copy the image at our desired location, as shown below, using the FileUtils Class.
FileUtils.copyFile(screenshotFile , new File("C:\\temp\\screenshot.png));
Let's try to combine the above code and write code to capture the screenshot of the ToolsQA demo site homepage -
import org.apache.commons.io.FileUtils;
import org.openqa.selenium.OutputType;
import org.openqa.selenium.TakesScreenshot;
import org.openqa.selenium.WebDriver;
import org.openqa.selenium.chrome.ChromeDriver;
import java.io.File;
import java.io.IOException;
public class ScreenshotDemo {
public static void main(String[] args) {
//set the location of chrome browser
System.setProperty("webdriver.chrome.driver", "C:\\chromedriver.exe");
// Initialize browser
WebDriver driver = new ChromeDriver();
//navigate to url
driver.get("https://demoqa.com");
//Take the screenshot
File screenshot = ((TakesScreenshot) driver).getScreenshotAs(OutputType.FILE);
//Copy the file to a location and use try catch block to handle exception
try {
FileUtils.copyFile(screenshot, new File("C:\\projectScreenshots\\homePageScreenshot.png"));
} catch (IOException e) {
System.out.println(e.getMessage());
}
//closing the webdriver
driver.close();
}
}
The output of the above program will generate a file in the specified location as below -

If you open this file, you will see the image of the web page captured by Selenium WebDriver is of the viewable part. If you notice the tiles (as highlighted ), they don't fully capture. This way, Selenium WebDriver only captured the screenshot of part of the web page, which was visible. We are not able to capture the screenshot of the full page using this method.
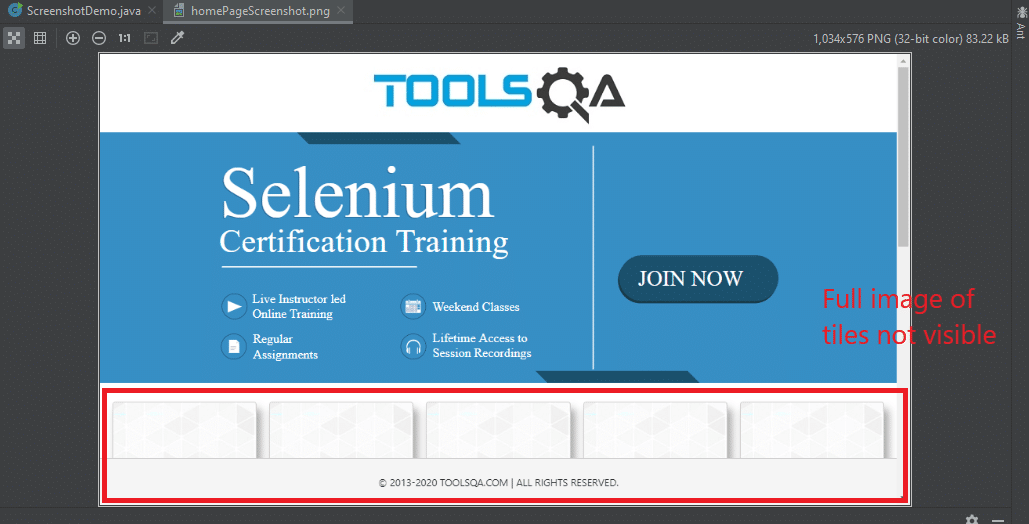
Let's see how to solve this problem to capture a full-page screenshot using Selenium WebDriver.
How to take a screenshot of the full page in Selenium?
Selenium WebDriver doesn't provide the inherent capability to capture screenshot of the whole page. To capture the full page screenshot, we have to use a third-party library named Ashot. It provides the ability to take a screenshot of a particular WebElement as well as a full-page screenshot. You can download the jar file of the Ashot library from "https://jar-download.com/artifacts/ru.yandex.qatools.ashot/ashot " and then add the same as an external dependency as per the steps specified in the article "Add External library to Eclipse project. " Once the Ashot library adds to the Eclipse project, we can use the following methods to capture the screenshots of the web page:
- Capture the screen size image, which is the viewable area on the screen. It will be the same as seen in the above section to capture a screenshot of the page that is currently visible. You can do the same task using Ashot as well with the below code. There we create an Ashot object and call the takeScreenshot() method:
Screenshot screenshot = new Ashot().takeScreenshot(driver);
- Capture the full page screenshot, which is more than the currently visible part on the screen. After creating the AShot object, we need to call the shootingStrategy() method before calling the takeScreenshot() method to set up the policy. We can write the below code to do so:
Screenshot s=new AShot().shootingStrategy(ShootingStrategies.viewportPasting(1000)).takeScreenshot(driver);
ImageIO.write(s.getImage(),"PNG",new File("<< file path>>"));
- In the above code, 1000 is scrolled out time in milliseconds. In other words, it means that the program will scroll for each 1000 msec to take a screenshot.
Let's try to apply it to the ToolsQA demo site home page to get the entire page screenshot, including the tiles missing in the viewable area screenshot.
import org.apache.commons.io.FileUtils;
import org.openqa.selenium.OutputType;
import org.openqa.selenium.TakesScreenshot;
import org.openqa.selenium.WebDriver;
import org.openqa.selenium.chrome.ChromeDriver;
import ru.yandex.qatools.ashot.AShot;
import ru.yandex.qatools.ashot.Screenshot;
import ru.yandex.qatools.ashot.shooting.ShootingStrategies;
import javax.imageio.ImageIO;
import java.io.File;
import java.io.IOException;
public class ScreenshotDemo {
public static void main(String[] args) throws IOException {
//set the location of chrome browser
System.setProperty("webdriver.chrome.driver", "C:\\chromedriver.exe");
// Initialize browser
WebDriver driver = new ChromeDriver();
//navigate to url
driver.get("https://demoqa.com");
// capture screenshot and store the image
Screenshot s=new AShot().shootingStrategy(ShootingStrategies.viewportPasting(1000)).takeScreenshot(driver);
ImageIO.write(s.getImage(),"PNG",new File("C:\\projectScreenshots\\fullPageScreenshot.png"));
//closing the webdriver
driver.close();
}
}
The output of the above code will generate the image in the specified path. It looks like below and contains all the elements of the page -
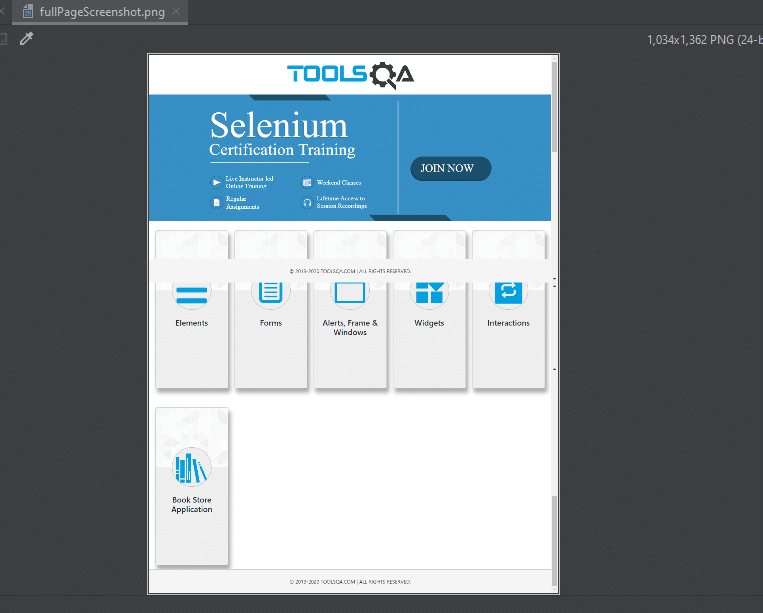
Another use case can be when we want to capture the screenshot of a particular web element. Selenium WebDriver provides specific ways to achieve the same also. Let's see how we can capture the screenshot of a specific element of the web using Selenium WebDriver?
How to take a screenshot of a particular element in Selenium?
Sometimes, we need a screenshot of a particular element on a page. There are two ways to capture the screenshot of a web element in Selenium-
- Take the fullscreen image and then crop the image as per the dimensions of the web element.
- Using the getScreenshotAs() method on the web element. ( This is available only in selenium version 4.X)
Let's understand both of these methods in the following sections:
How to capture the screenshot of a particular element by cropping the full page screenshot?
You can follow the below steps to take the screenshot of the logo of ToolsQA present on the ToolsQA demo site.
- Capture the viewport screenshot as a buffered Image.
- Get element's height and width using getSize() method.
- Get element's X Y coordinates using Point class.
- Read buffered Image.
- Crop buffered Image using element's x, y coordinate position, and height, width parameters.
- Save cropped Image at destination location physically.
The following code snippet shows how we can achieve the same programmatically:
import org.apache.commons.io.FileUtils;
import org.openqa.selenium.*;
import org.openqa.selenium.chrome.ChromeDriver;
import javax.imageio.ImageIO;
import java.awt.image.BufferedImage;
import java.io.File;
import java.io.IOException;
public class ScreenshotDemo {
public static void main(String[] args) throws IOException {
//set the location of chrome browser
System.setProperty("webdriver.chrome.driver", "C:\\chromedriver.exe");
// Initialize browser
WebDriver driver = new ChromeDriver();
//navigate to url
driver.get("https://demoqa.com");
// Locate the element on the web page
WebElement logo = driver.findElement(By.xpath("//*[@id=\"app\"]/header/a/img"));
// Get screenshot of the visible part of the web page
File screenshot = ((TakesScreenshot) driver).getScreenshotAs(OutputType.FILE);
// Convert the screenshot into BufferedImage
BufferedImage fullScreen = ImageIO.read(screenshot);
//Find location of the webelement logo on the page
Point location = logo.getLocation();
//Find width and height of the located element logo
int width = logo.getSize().getWidth();
int height = logo.getSize().getHeight();
//cropping the full image to get only the logo screenshot
BufferedImage logoImage = fullScreen.getSubimage(location.getX(), location.getY(),
width, height);
ImageIO.write(logoImage, "png", screenshot);
//Save cropped Image at destination location physically.
FileUtils.copyFile(screenshot, new File("C:\\projectScreenshots\\particularElementScreenshot.PNG"));
driver.quit();
}
}
The output of the above code will be a file generated in the specified location, which looks like below with only the logo present:
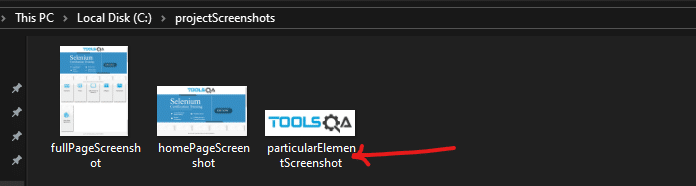
On opening the screenshot file, only the logo is present, as shown below:
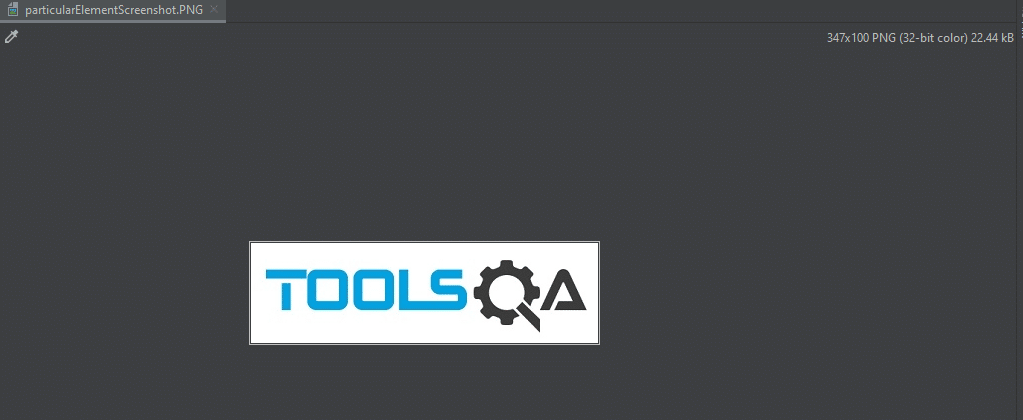
So this way, you can crop any of the existing screenshots. It helps you to get a portion or screenshot of a specific web element.
But, Selenium has matured with time and has provided a better and easy method in Selenium 4.x.x to capture screenshot of a web element. Let's see how we can get the same?
How to capture the screenshot of a particular element by using the getScreenshotAs() method?
We can capture screenshots of a particular element in Selenium 4.0 with the getScreenshotAs (OutputType.File) method of the WebElement class. So, now the method getScreenshotAs() can be directly invoked on the WebElement, for which we want to capture the screenshot:
import org.apache.commons.io.FileUtils;
import org.openqa.selenium.*;
import org.openqa.selenium.chrome.ChromeDriver;
import java.io.File;
import java.io.IOException;
public class ScreenshotDemo {
public static void main(String[] args) throws IOException {
//set the location of chrome browser
System.setProperty("webdriver.chrome.driver", "C:\\chromedriver.exe");
// Initialize browser
WebDriver driver = new ChromeDriver();
//navigate to url
driver.get("https://demoqa.com");
// Locate the web element
WebElement logo = driver.findElement(By.xpath("//*[@id=\"app\"]/header/a/img"));
// capture screenshot with getScreenshotAs() of the WebElement class
File f = logo.getScreenshotAs(OutputType.FILE);
FileUtils.copyFile(f, new File("C:\\projectScreenshots\\logoScreeshot.png"));
driver.close();
}
}
The output of the above code will be the screenshot of the logo, as shown below:
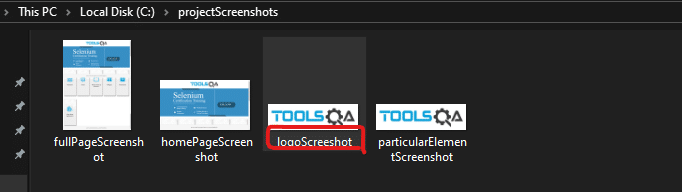
So this way, we can capture the screenshot of any of the Web Elements by invoking the method directly on the object of WebElement class.
Key Takeaways
- Selenium Webdriver allows you to take a screenshot using the getScreenShotAs method of the TakeScreenshot Interface.
- You can take a screenshot of a viewable area, full-page, or particular element.
- For full-page Screenshot, we can use the third party library AShot that provides screenshot taking ability.
- For particular elements, we can either take the full page screenshot and then crop the image. If we are using Selenium 4.X, we can directly invoke the getScreenShotAs() method on the WebElement to capture its screenshot.